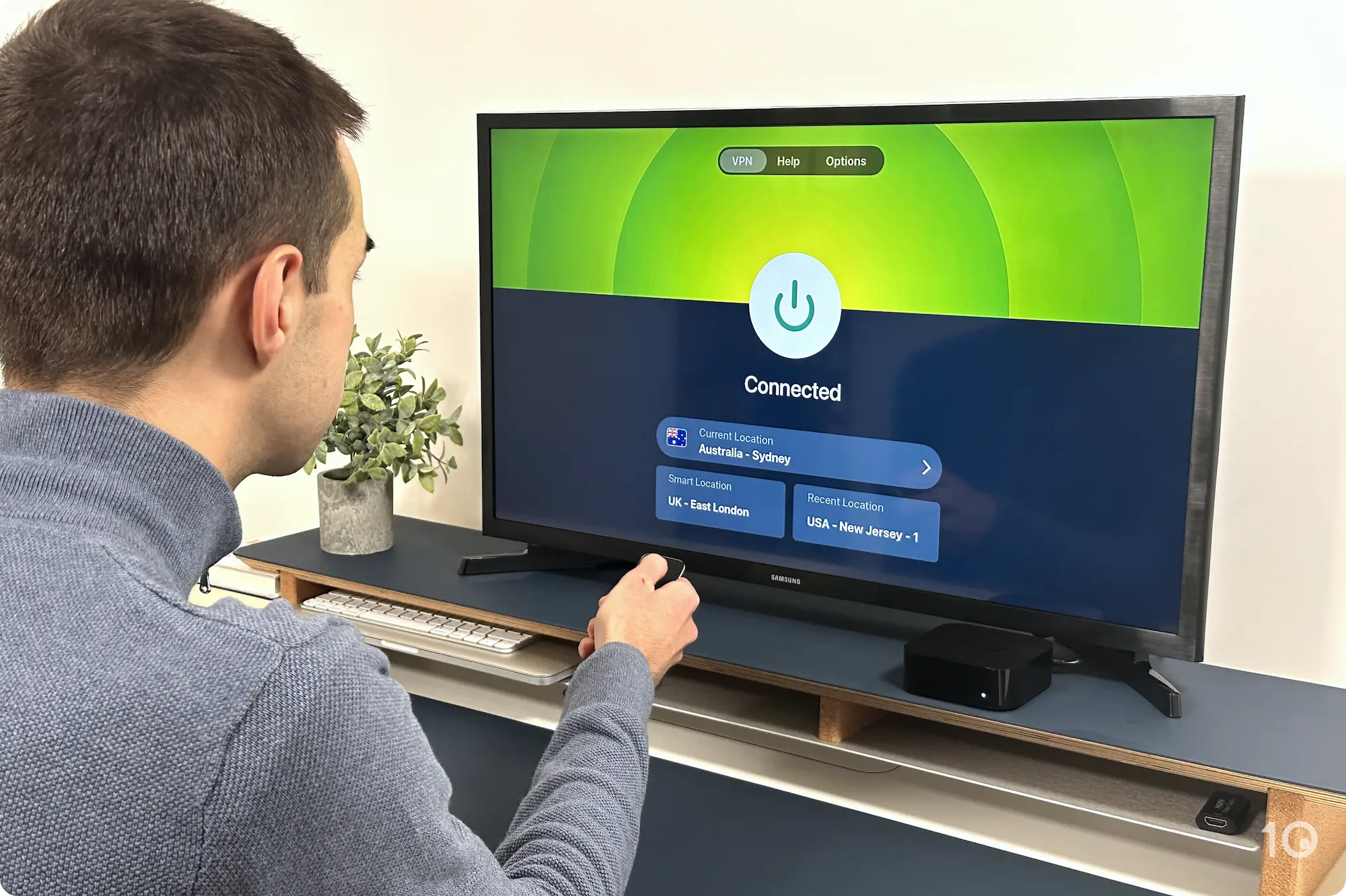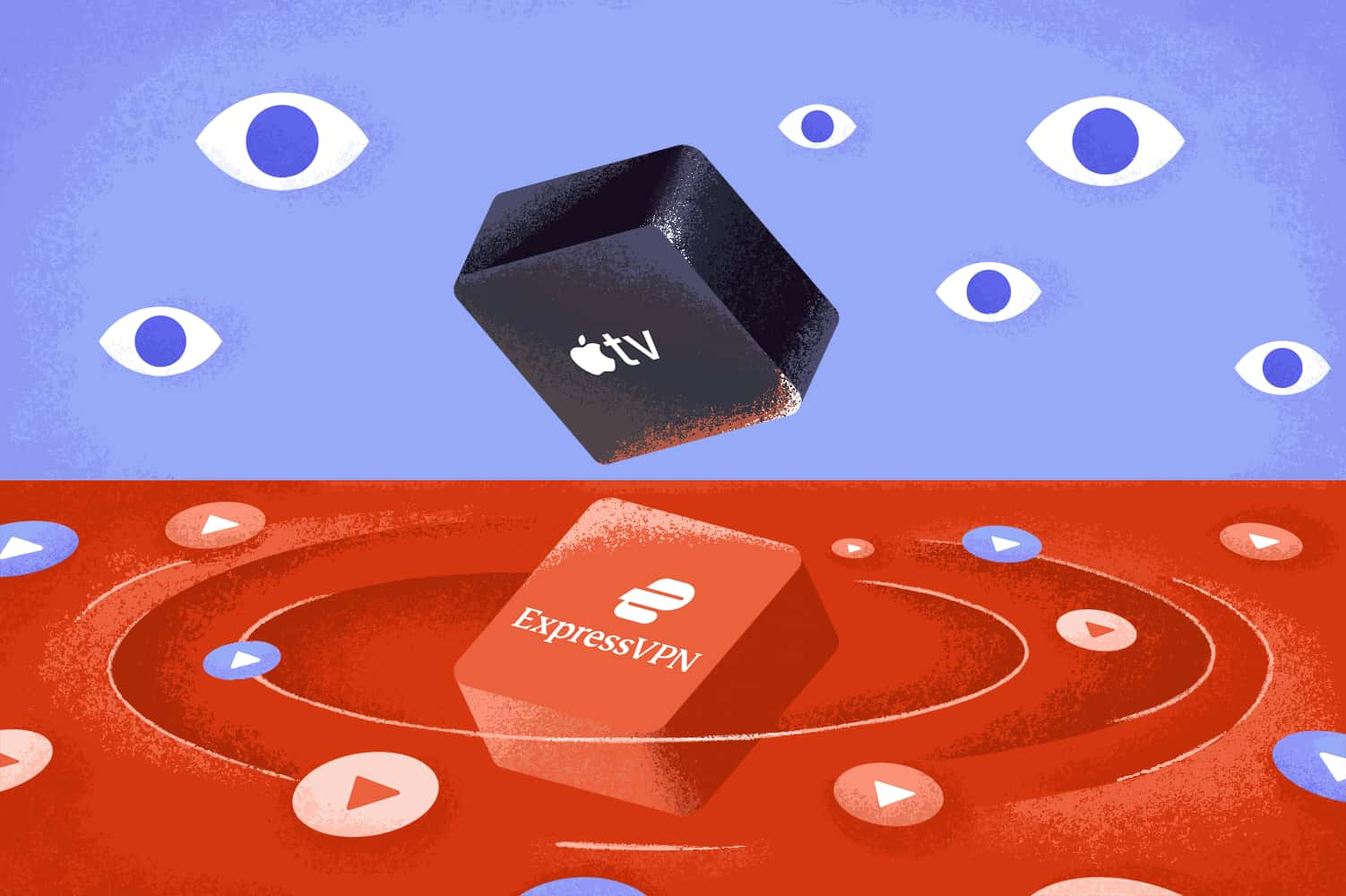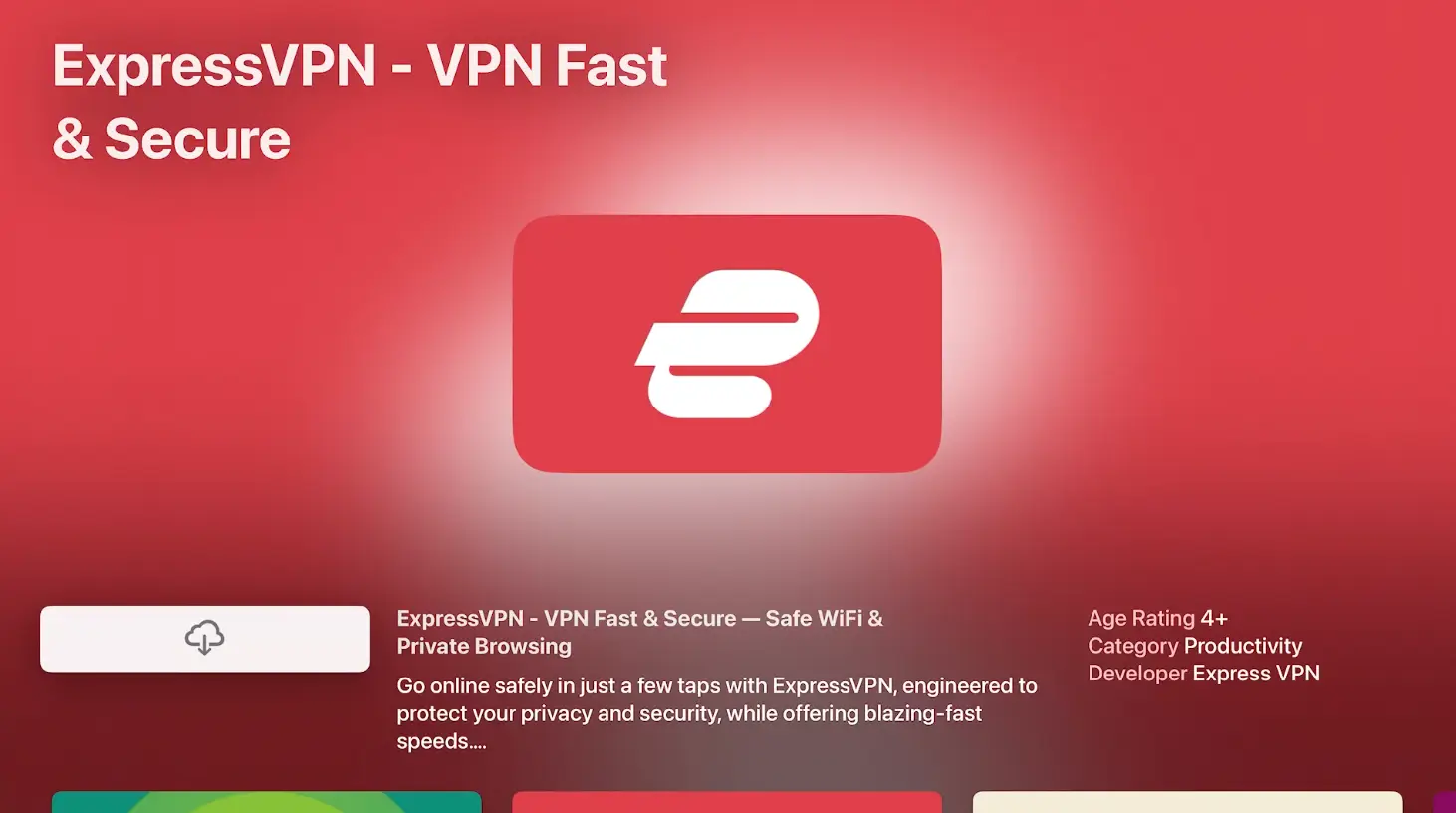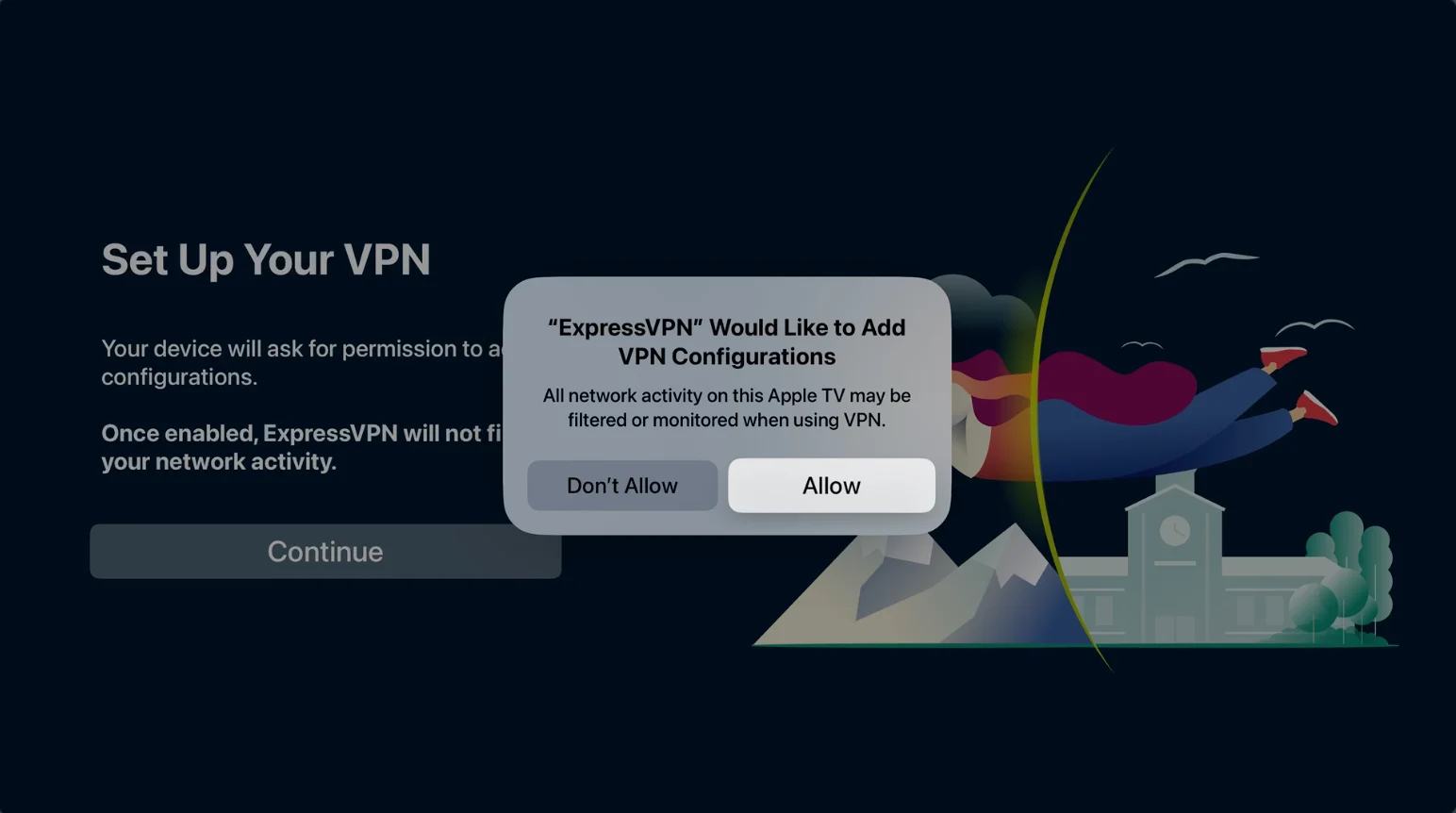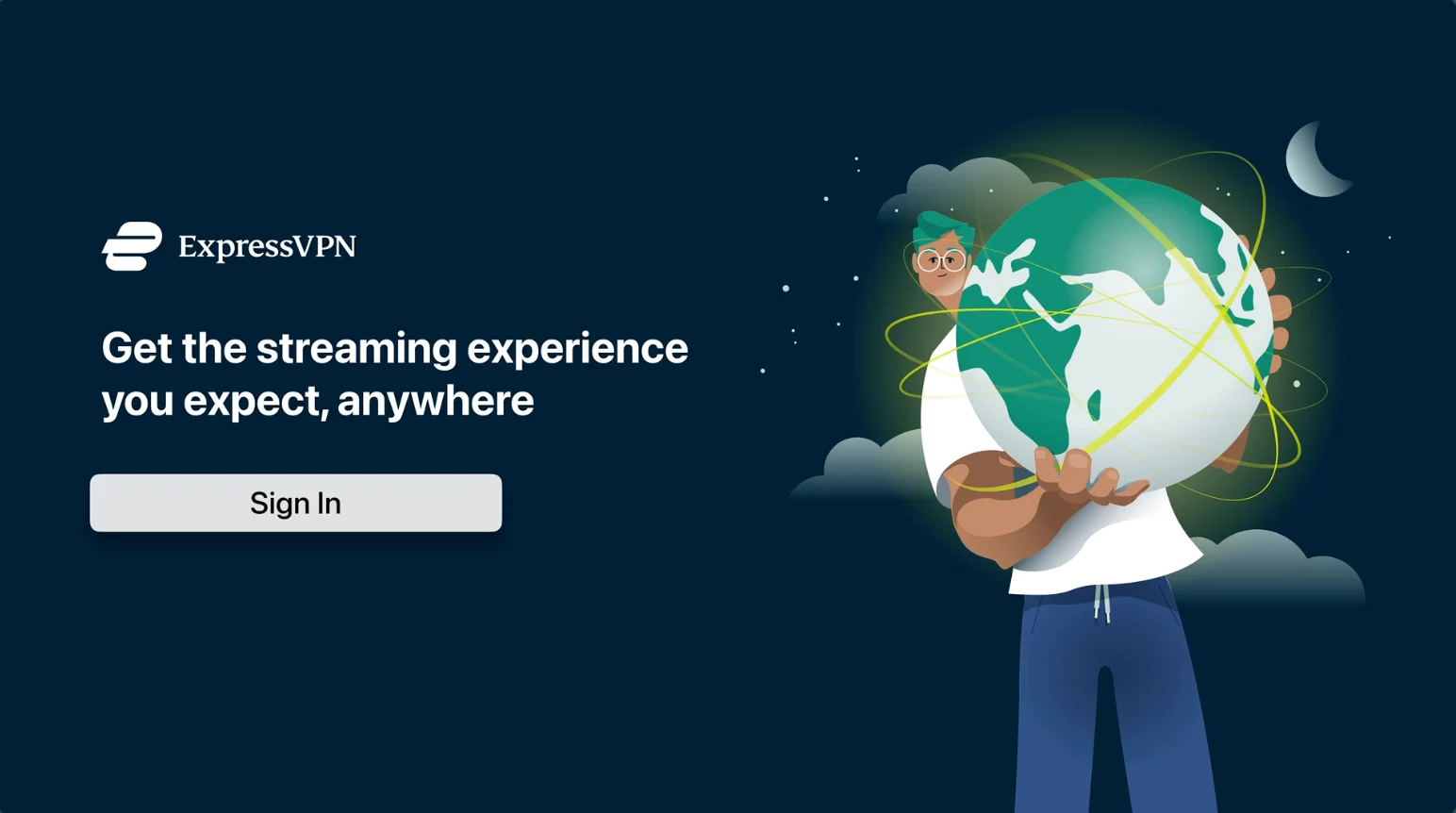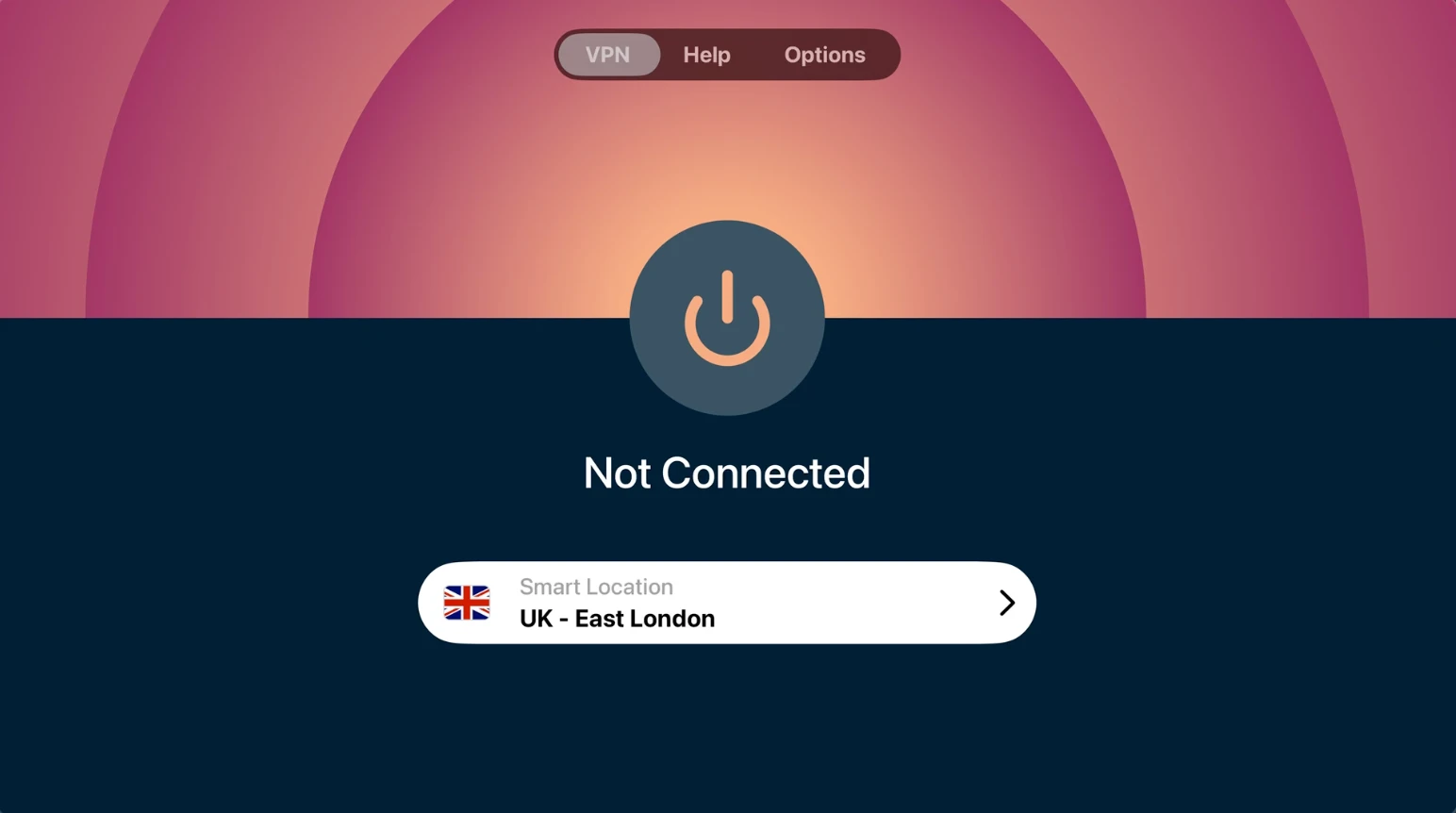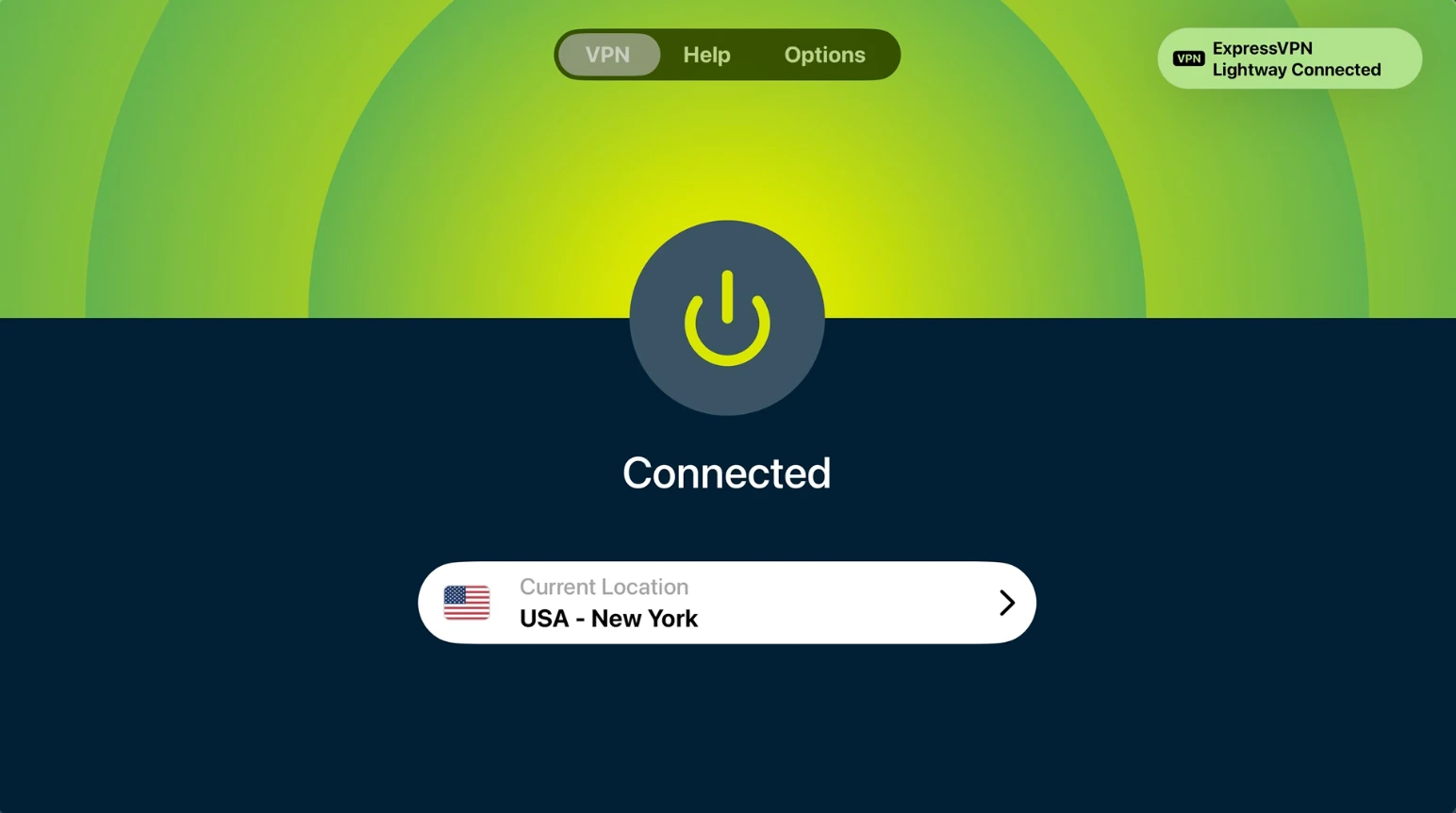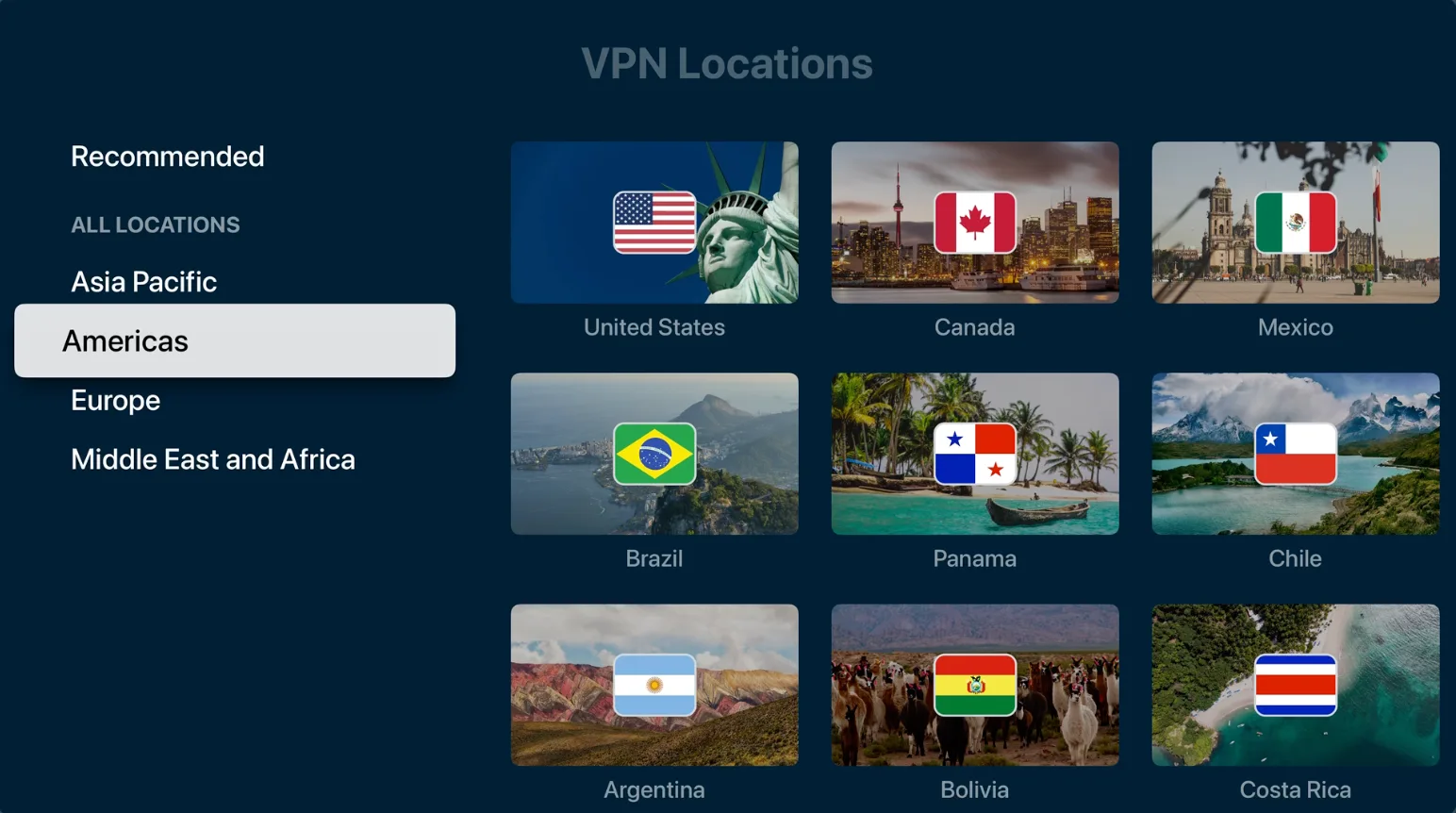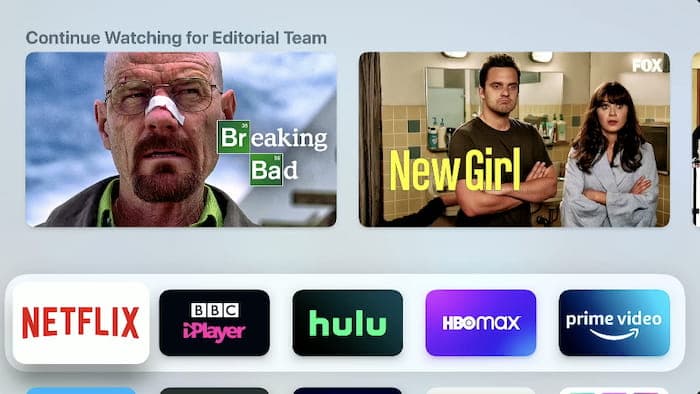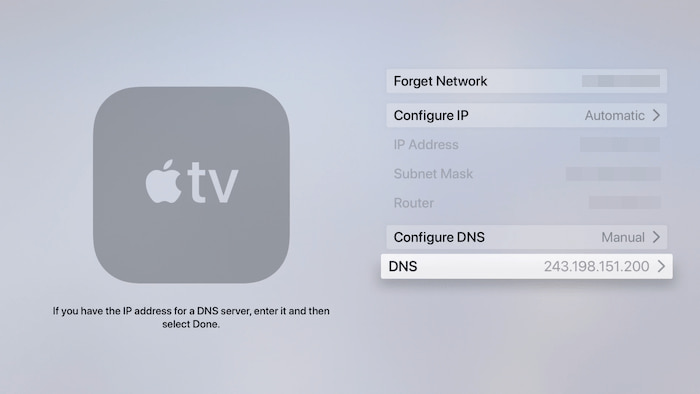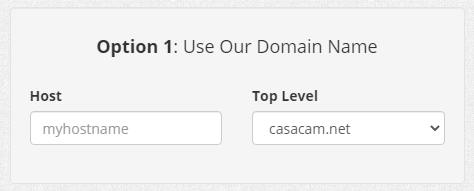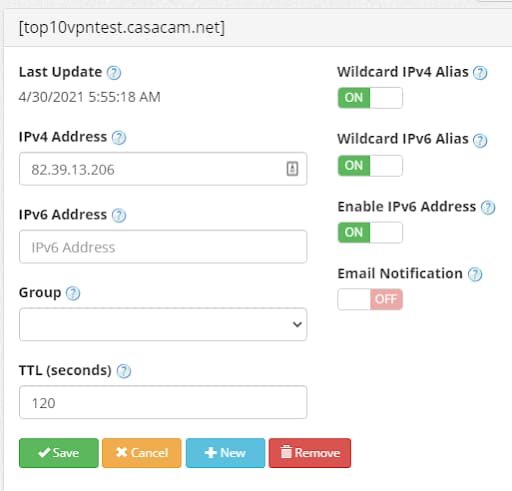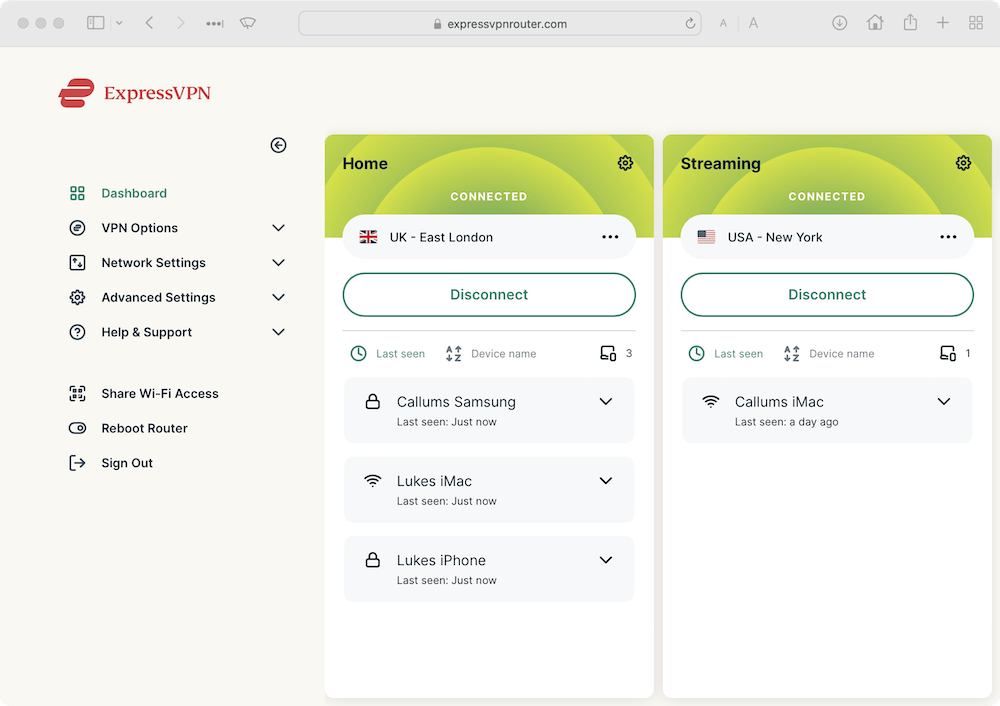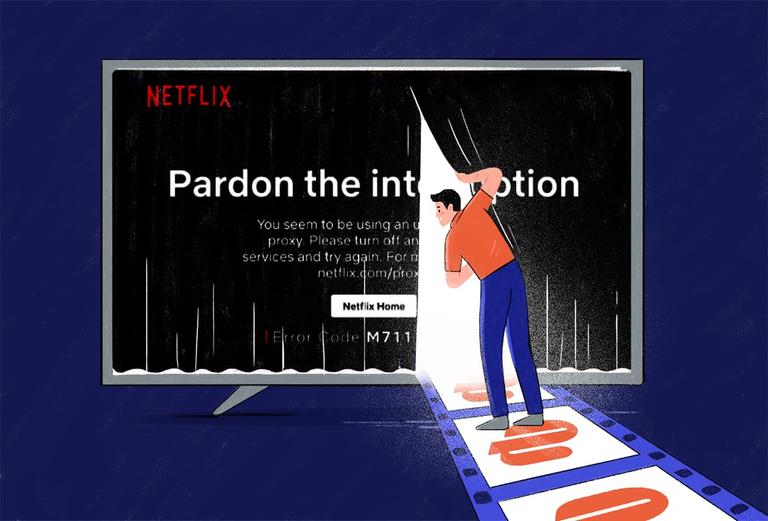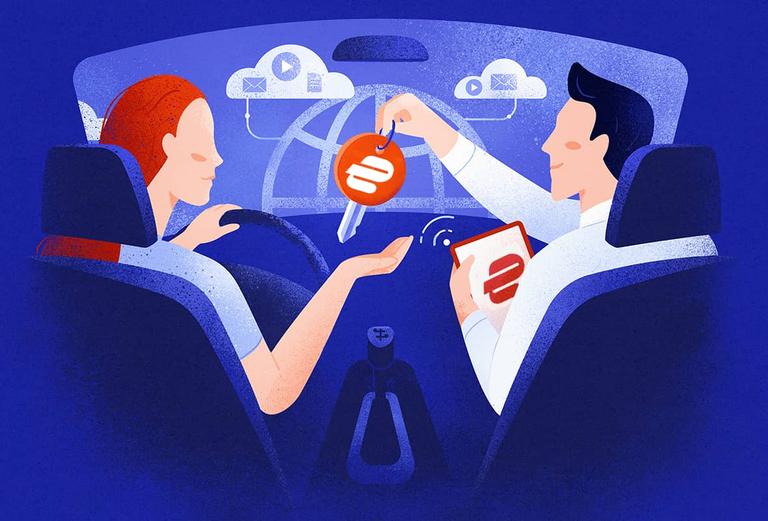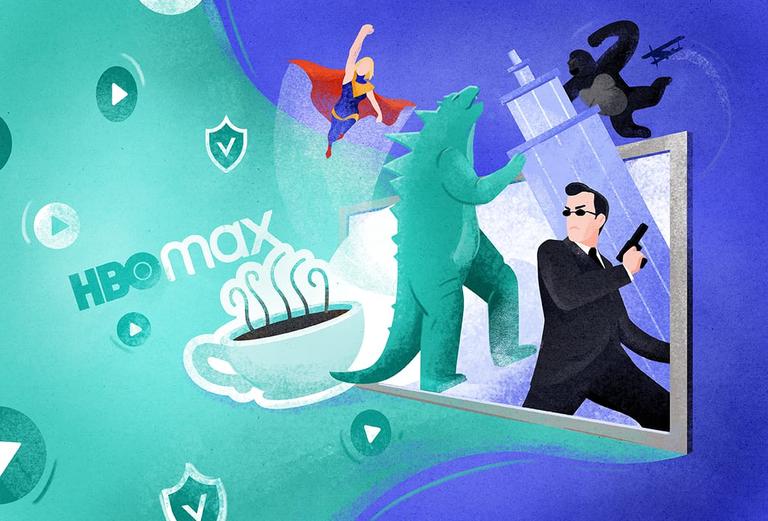Smart DNS services lets you change the domain name servers (DNS) that your internet connection uses, so you appear to be in a different country.
You do not benefit from the encryption or privacy protections of a full VPN, but using Smart DNS is an easy way to unblock geo-restricted content on Apple TV.
ExpressVPN has an effective Smart DNS solution called MediaStreamer. It successfully unblocks US and UK apps such as BBC iPlayer, HBO Max, Hulu, American Netflix, and Prime Video.
Here’s a quick video demonstrating how to use MediaStreamer with Apple TV:
Using ExpressVPN's MediaStreamer on Apple TV.
If you want to unblock apps in other countries, then we recommend you use ExpressVPN’s dedicated tvOS app
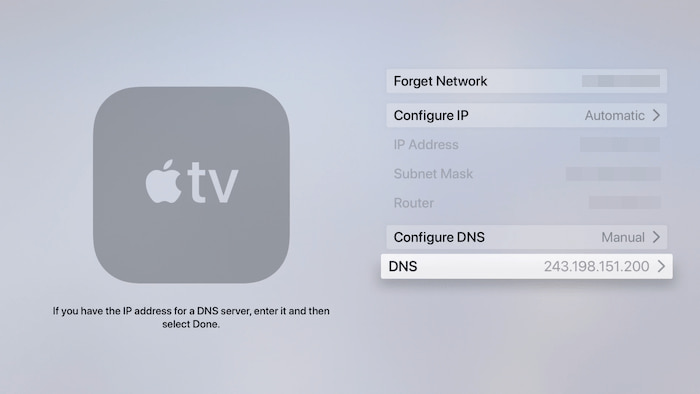
MediaStreamer is a simple way to stream US Netflix directly on Apple TV.
The way you set up MediaStreamer depends on whether you have a static or a dynamic IP address. If your IP address changes over time (dynamic) it’s harder for ExpressVPN to identify you and give you access to MediaStreamer.
Whichever way you set it up, you’ll need to have an ExpressVPN account and you’ll need to tell ExpressVPN your IP address, so it can verify you as a paying subscriber and let you use its DNS servers.
In this section, we’ll show you:
How to Check Whether Your IP Address Is Static or Dynamic
On Windows, follow these steps to find out whether you have a dynamic IP address:
- Right-click the Start button and select Command Prompt
- At the prompt, type in
ipconfig/all
- Find the line that says “DHCP Enabled”. If it says YES, that means you have a dynamic IP address. If it says NO, you have a static IP address.
On macOS, follow these steps to find out whether you have a dynamic IP address:
- Go to your system preferences.
- Select Network, and then Advanced.
- Go to TCP/IP.
- Find “Configure IPv4”. If it says USING DHCP here, you have a dynamic IP address. If it says MANUALLY, you have a static IP address.
If you have a static IP address, skip ahead to these instructions. If you have a dynamic IP address, read on.
How to Set Up MediaStreamer on Apple TV With a Dynamic IP Address
If you have a dynamic IP address, ExpressVPN recommends you use the free Dynu service to create a dynamic hostname it can use to recognize you.
The IP address behind the dynamic hostname is updated by an app on your device whenever your IP address changes. As a result, the same hostname can always be used to reach you.
EXPERT TIP: You can simplify setup and avoid having to run additional software by giving ExpressVPN your IP address, even if it’s dynamic. However, you will have to open the ExpressVPN app to update your IP address whenever you want to use MediaStreamer.
How to Set Up Your Dynamic Hostname
To set up Dynu, you will need to install some software on a computer or mobile device. This will check, every two minutes, whether your IP address has changed. If it has, it updates Dynu with your new IP address, so your hostname still works.
Make sure you do this at home – your device needs to use the same external IP address as your Apple TV.
To set up your dynamic hostname, follow these steps:
- Visit Dynu’s website and create an account. You’ll need to provide your name and email address, and make up a username and password.
- Verify your email address by clicking the link that is emailed to you.
- Log in to Dynu.
- Select DDNS Services.
- Enter your choice of hostname in the Host box under Option 1. You can choose the Top Level domain name in the menu on the right. The default is fine.
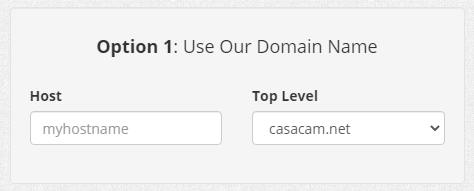
Enter your choice of hostname.
- Click the Add button.
- Turn off the settings for Wildcard IPv4 Alias, Wildcard IPv6 Alias, and Enable IPv6 Address.
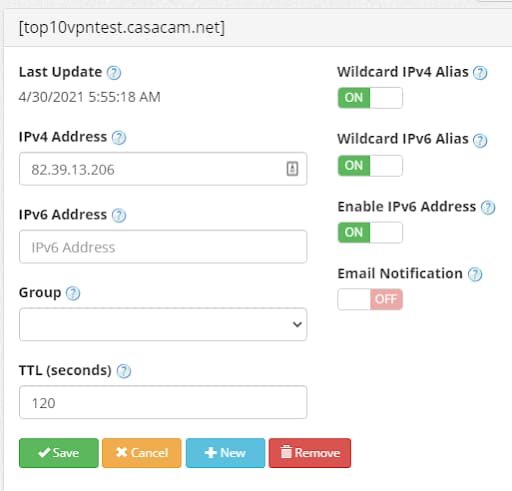
Enter your IP address settings.
- Click Save. Your new hostname is now ready to use.
- Now, you need to install the Dynu IP Update Client on your computer or mobile device.
- Open up the Update Client, and log in using your Dynu account details. Click Save.
- If MediaStreamer stops working, open the Dynu client and click Save to update your IP address.
Give ExpressVPN Your Dynamic Hostname
Now you have a dynamic hostname that ExpressVPN can use to recognize you. You need to tell ExpressVPN about it. Here’s how:
- Visit the ExpressVPN DNS settings page. Log in if required.
- Enter your dynamic hostname in the Dynamic DNS hostname box. It will be a combination of the hostname you chose and Dynu’s domain name, such as
top10vpntest.casacam.net.
- Click Save Hostname.
Set Up MediaStreamer on Apple TV
Now that you’re authorized to use MediaStreamer, you can set it up on your Apple TV device.
- Go to the ExpressVPN setup page. Log in if required.
- On the right, take a note of the MediaStreamer IP address.
- Go to your Apple TV.
- On 1st, 2nd, and 3rd generation Apple TV devices, go to Settings > General > Network.
- On later Apple TV devices, go to Settings > Network.
- Choose your current connection, which will be Wi-Fi or Ethernet depending on how Apple TV is connected to the internet. If you’re using Wi-Fi, select your Wi-Fi network.
- Scroll down if necessary, and select Configure DNS.
- Select Manual.
- Make a note of your current DNS settings. If anything goes wrong or you stop using MediaStreamer, you can use these to restore your connection. If you haven’t used manual configuration before, you can set Configure DNS to Automatic to reset your DNS settings.
- Enter the IP address for MediaStreamer.
- On 3rd gen and earlier devices, restart Apple TV using Settings > General > Restart.
- Now you’re ready to stream movies from Netflix US on your Apple TV.
How to Use MediaStreamer on Apple TV With a Static IP Address
If you have a static IP address, you don’t need to use Dynu. You just need to find out your IP address. Use our IP checker tool and take a note of your IP address.
Now you need to give ExpressVPN your IP address so they can make sure you are a paying subscriber. Here’s how:
- Visit the ExpressVPN DNS settings page. Log in if required.
- Add your IP address under IP Address Registration. Click Register My IP Address. Toggle the option to Automatically Register My IP Address, which helps to track changes to your IP address.
- You can update your IP address by signing in to your ExpressVPN account or using the ExpressVPN app on your device.
Now that you’re authorized to use MediaStreamer, you can set it up on your Apple TV device using the instructions above.