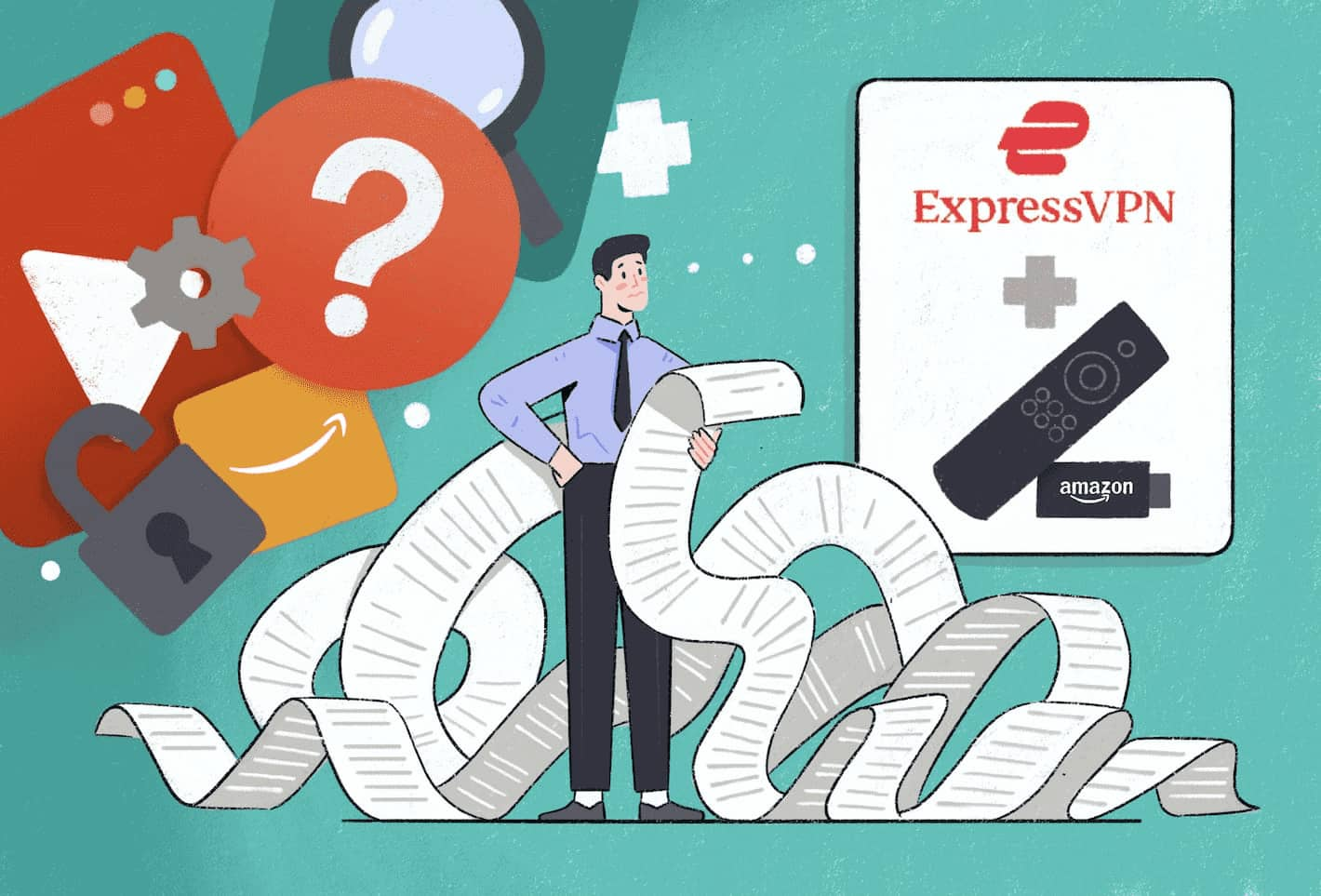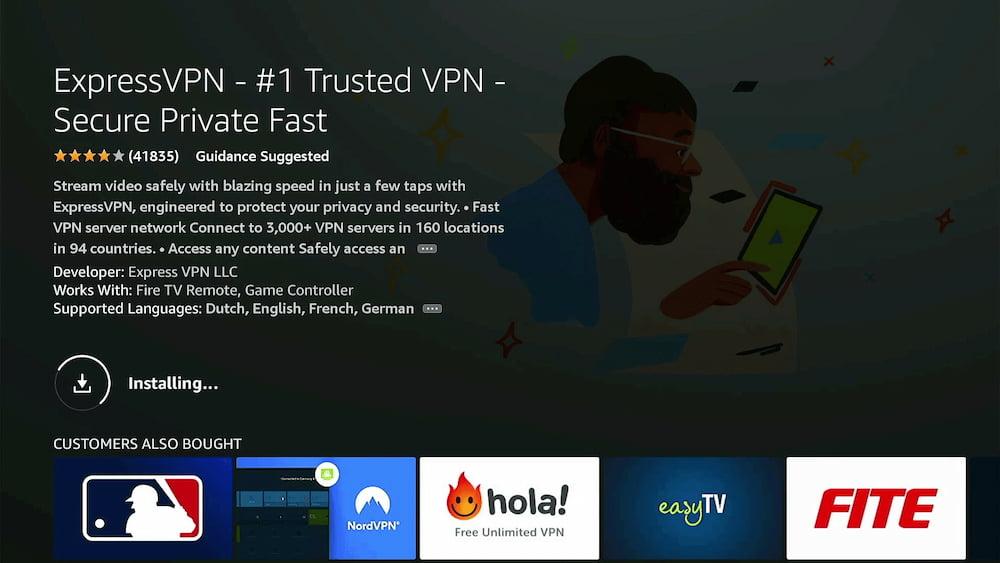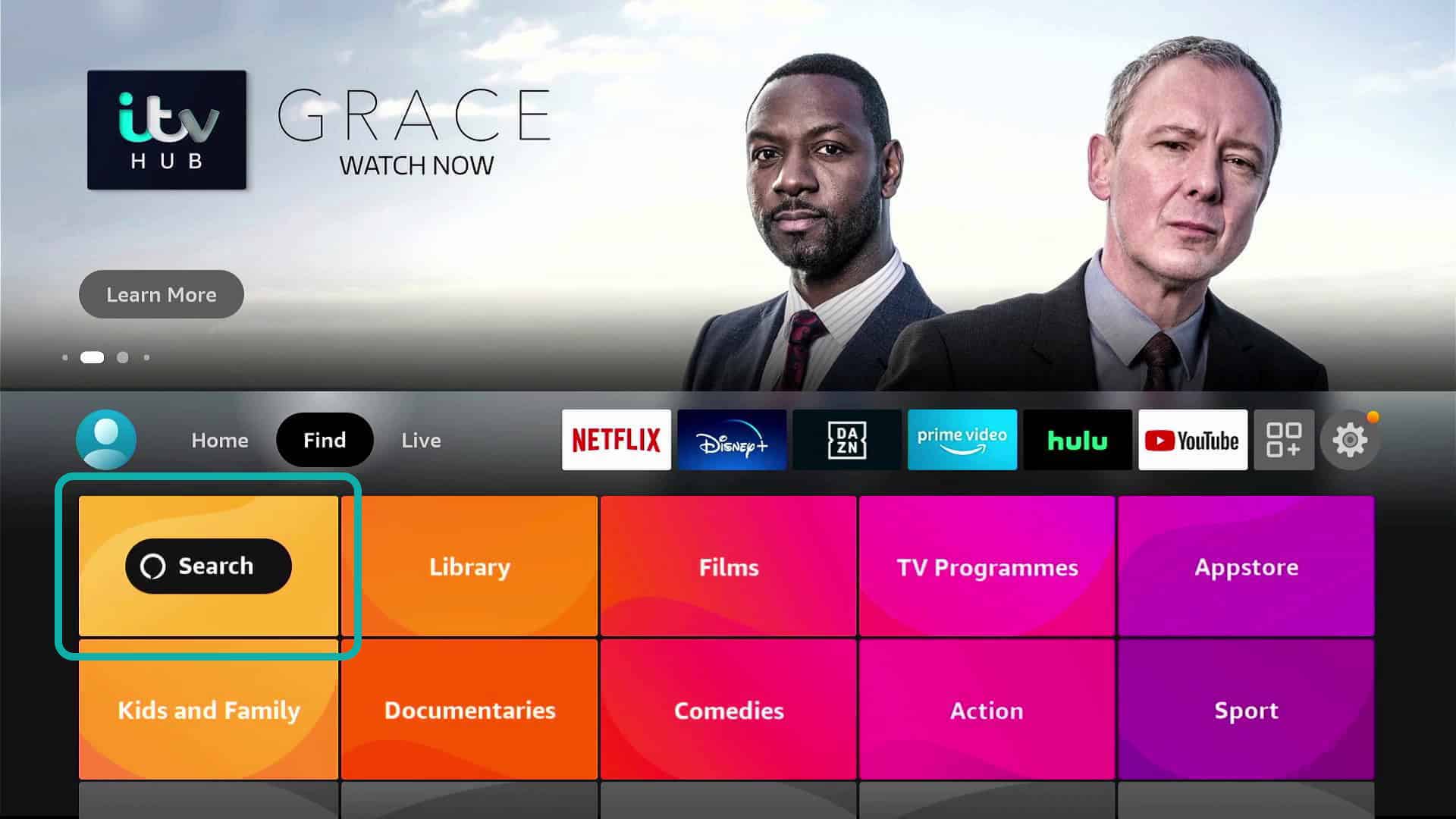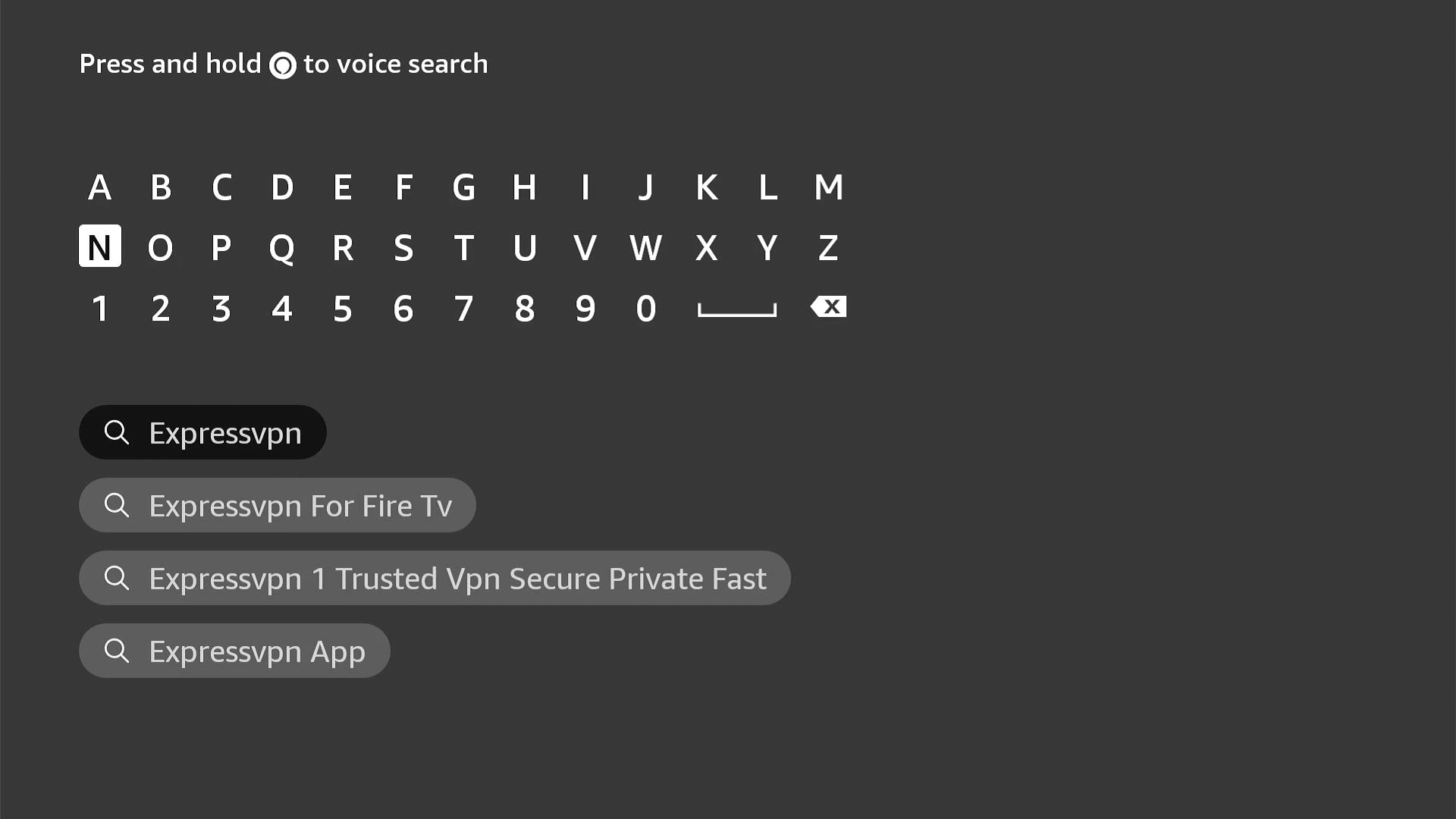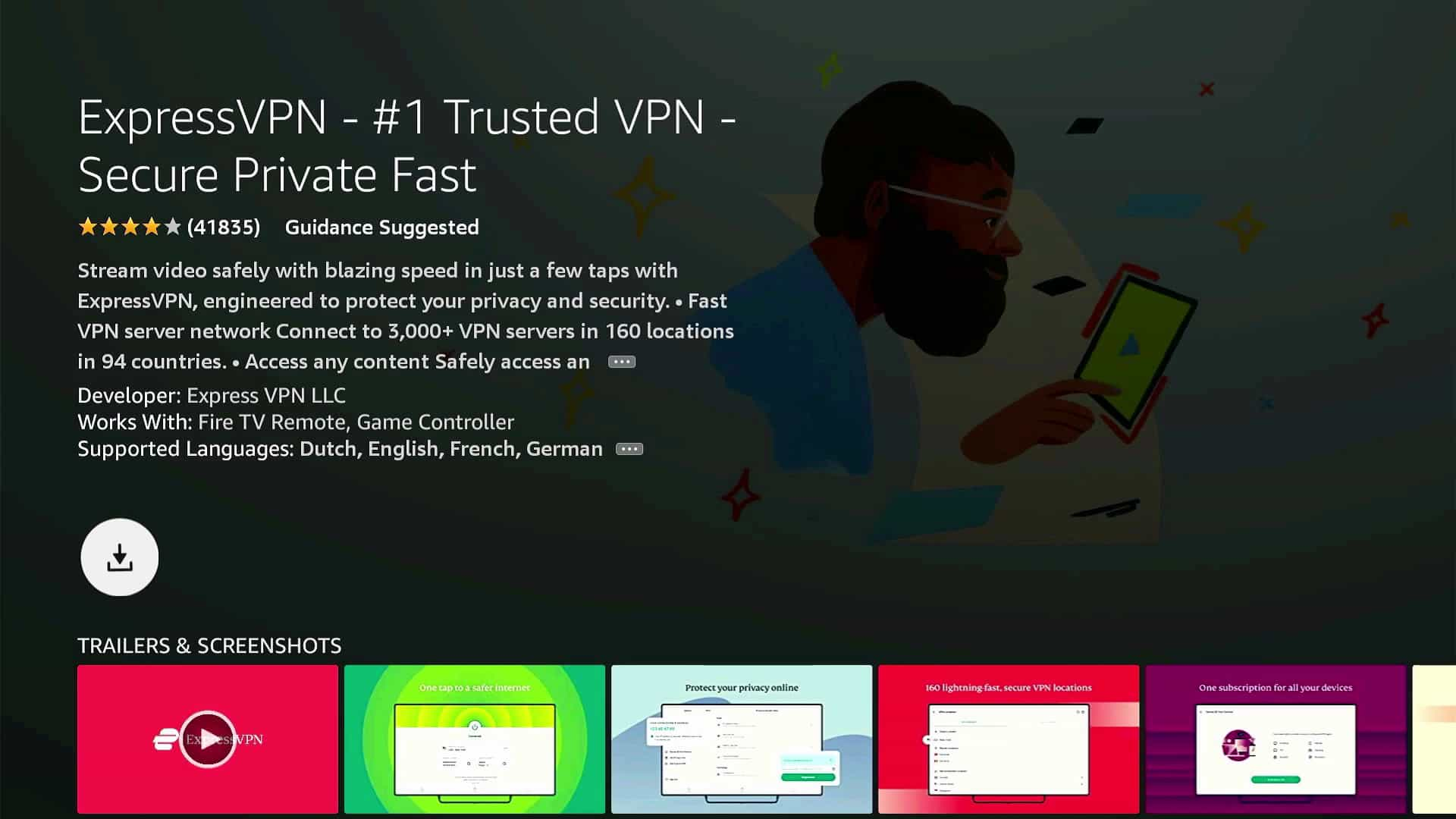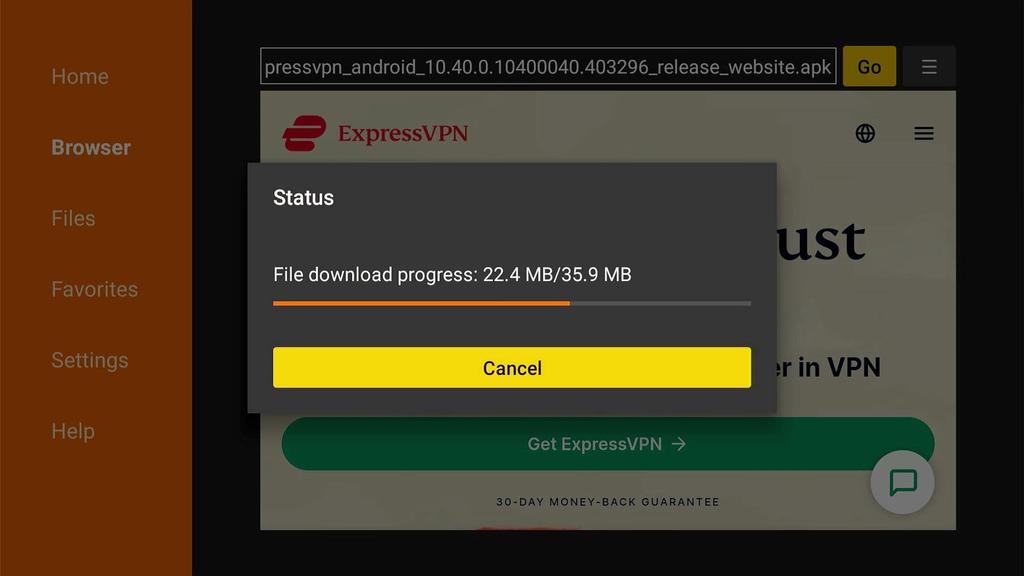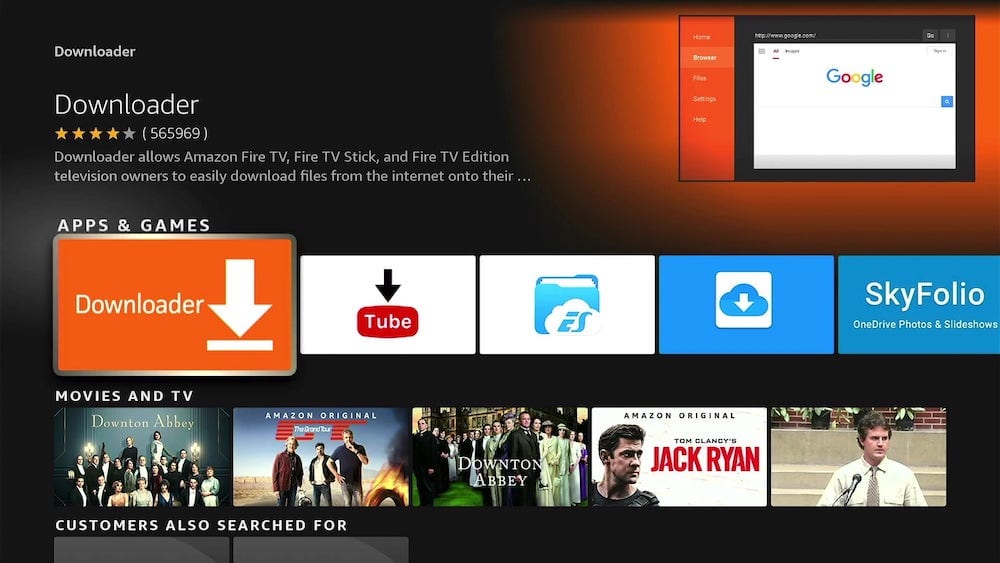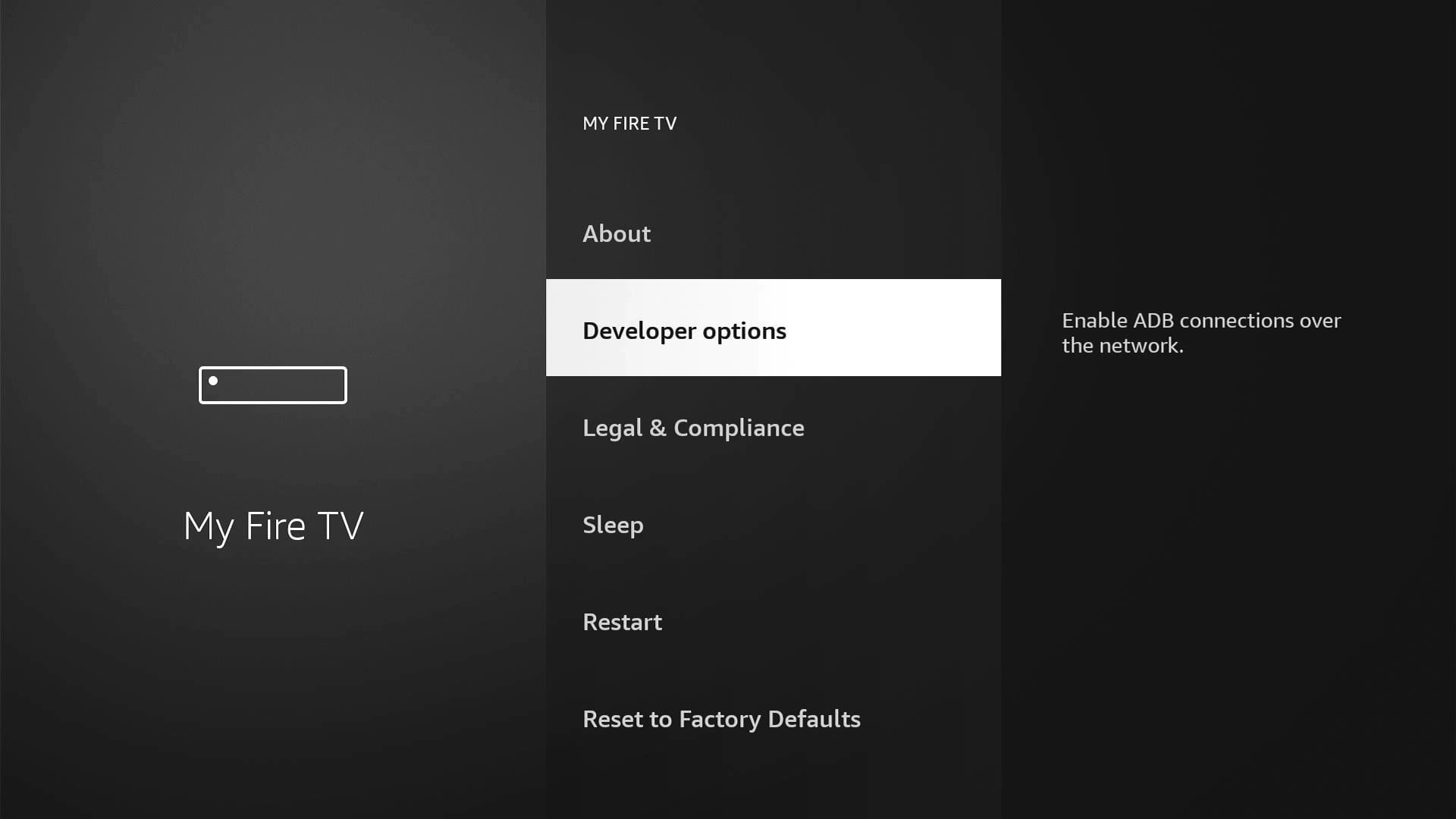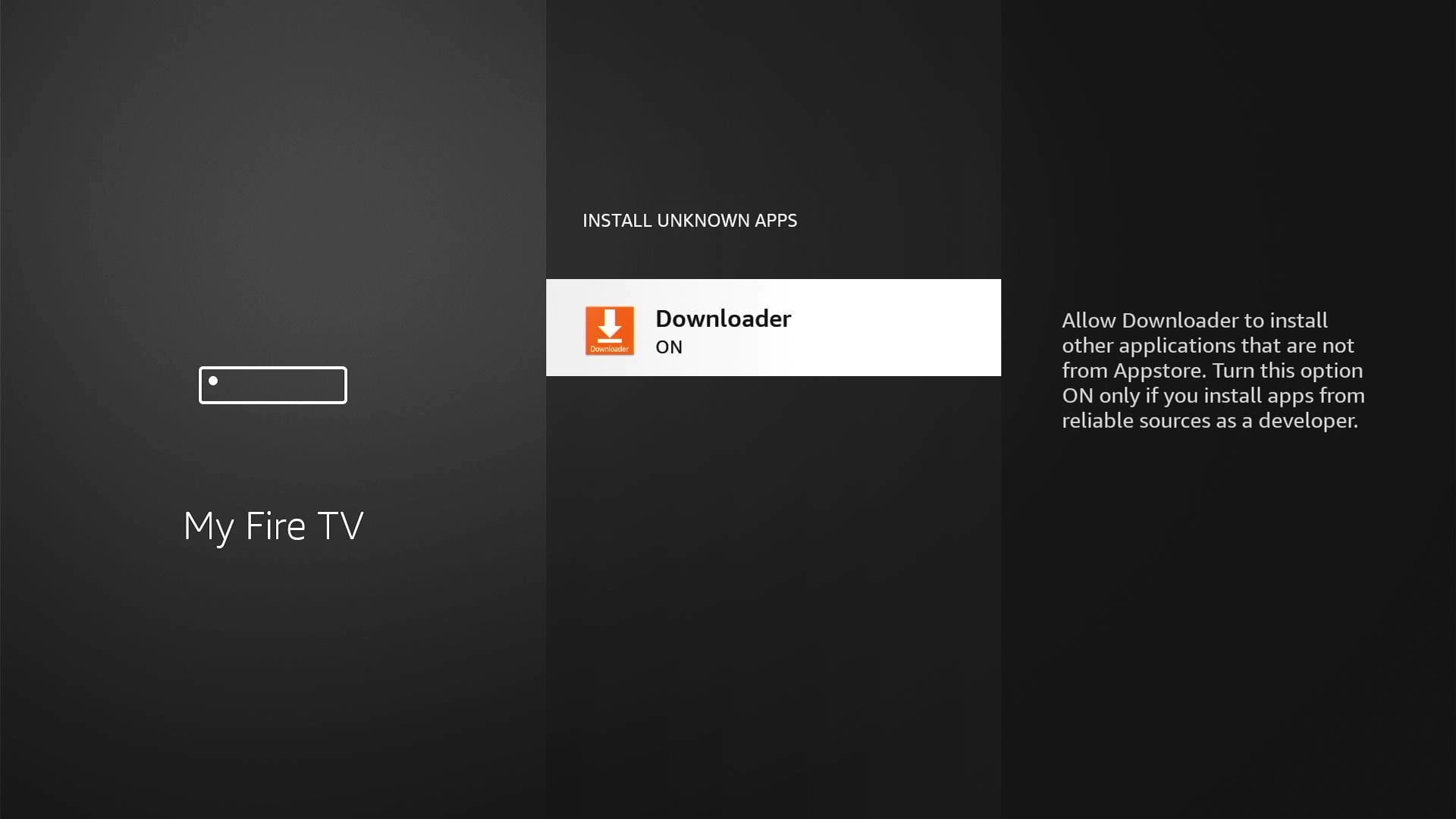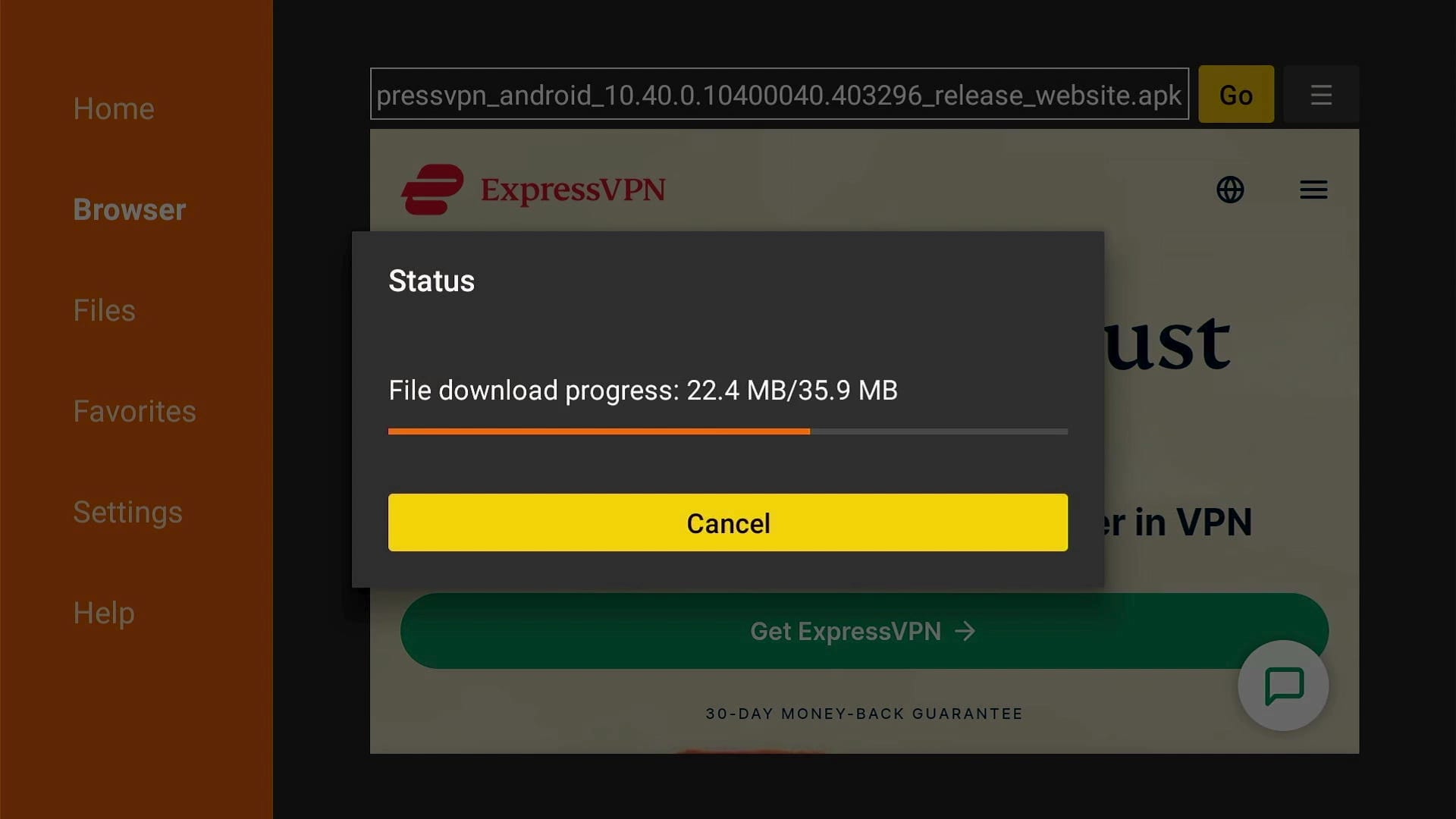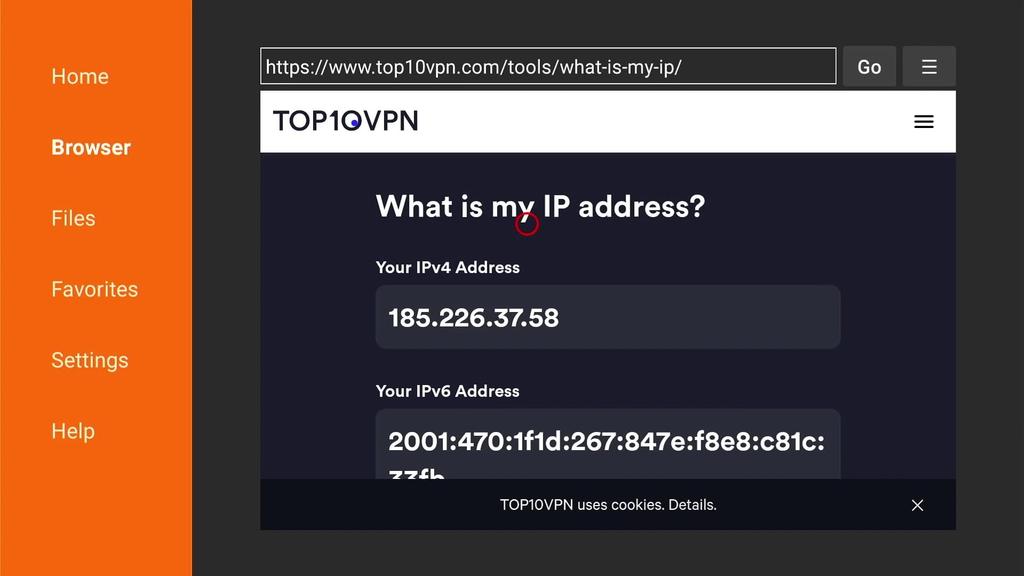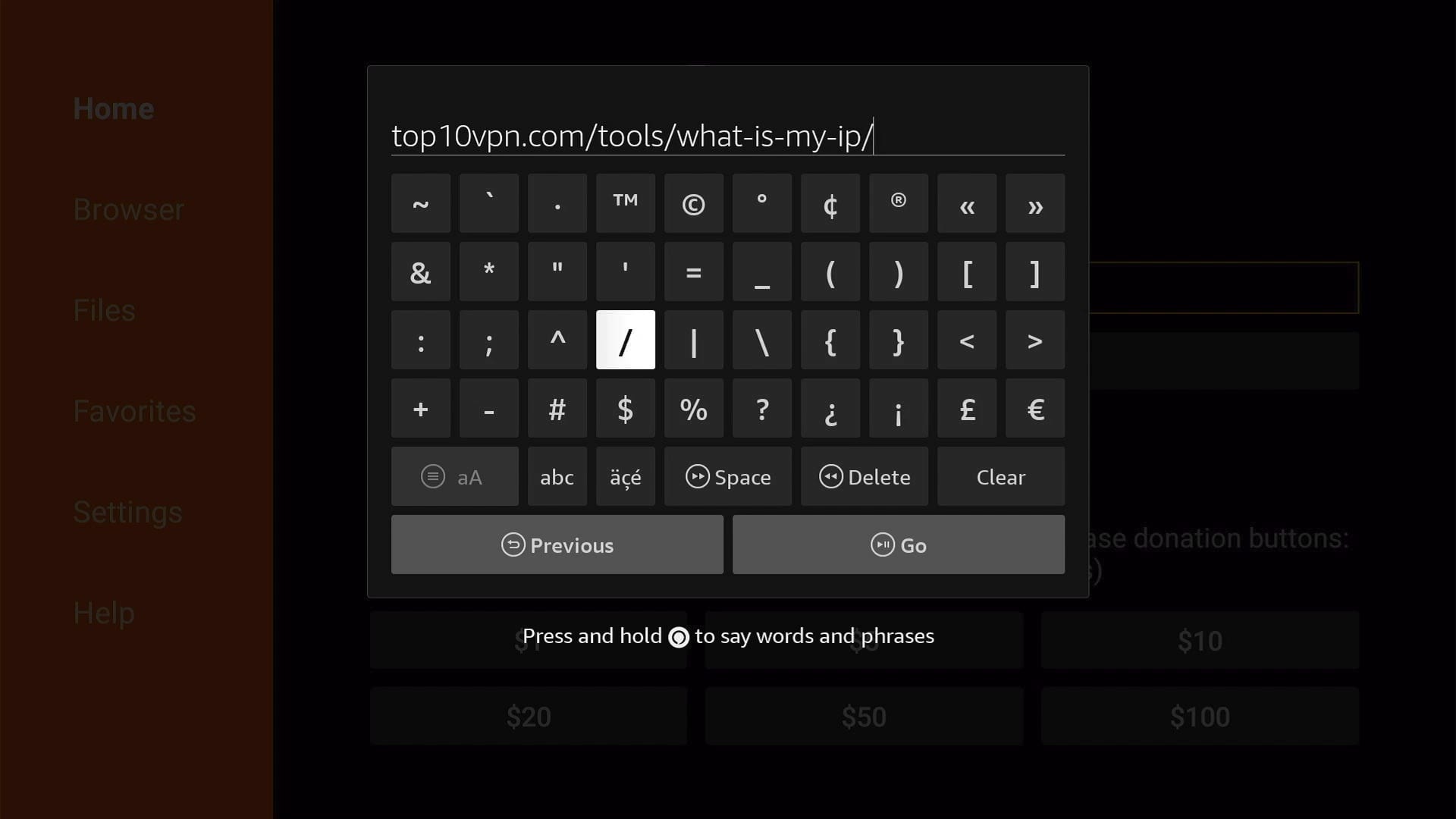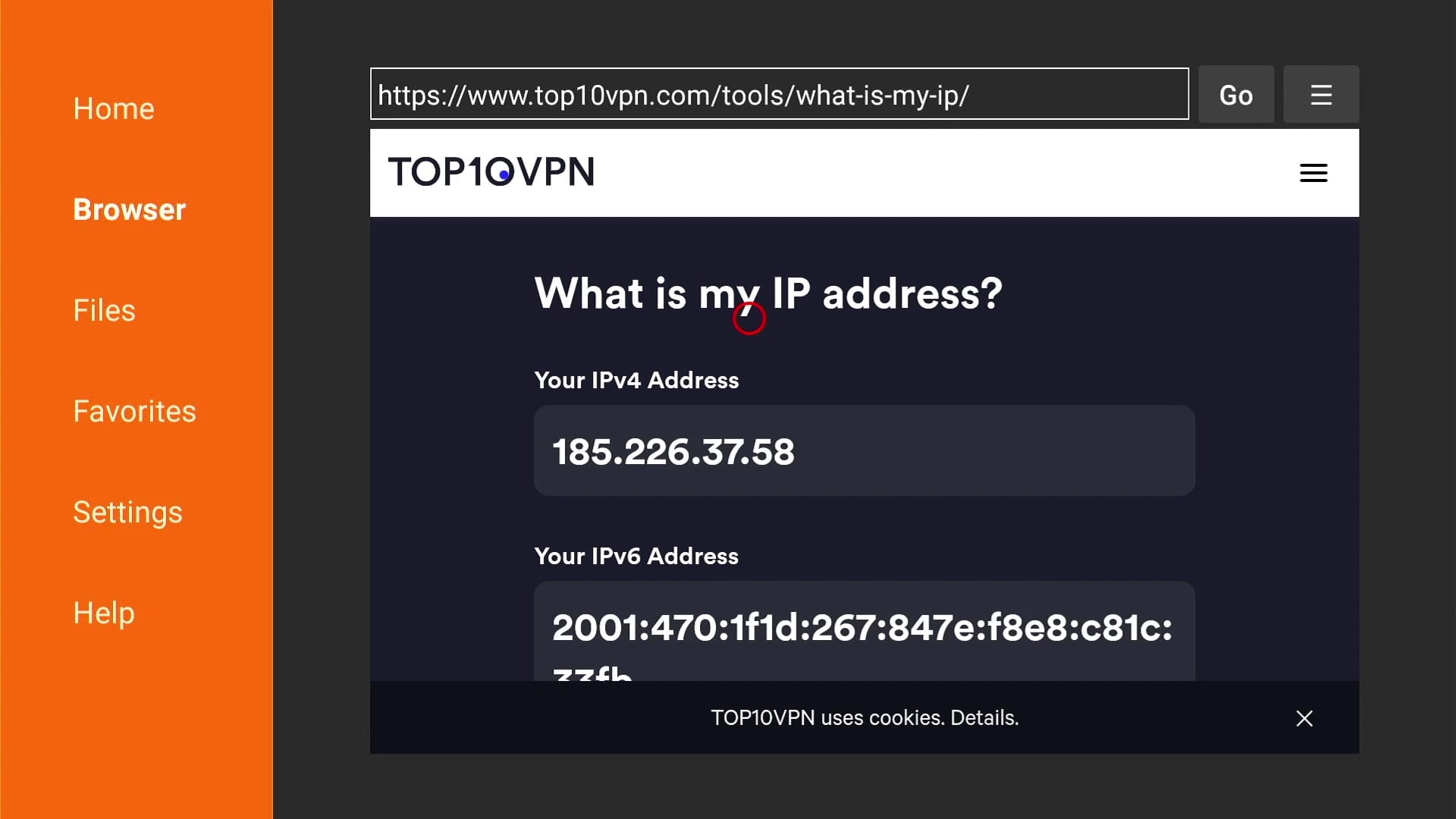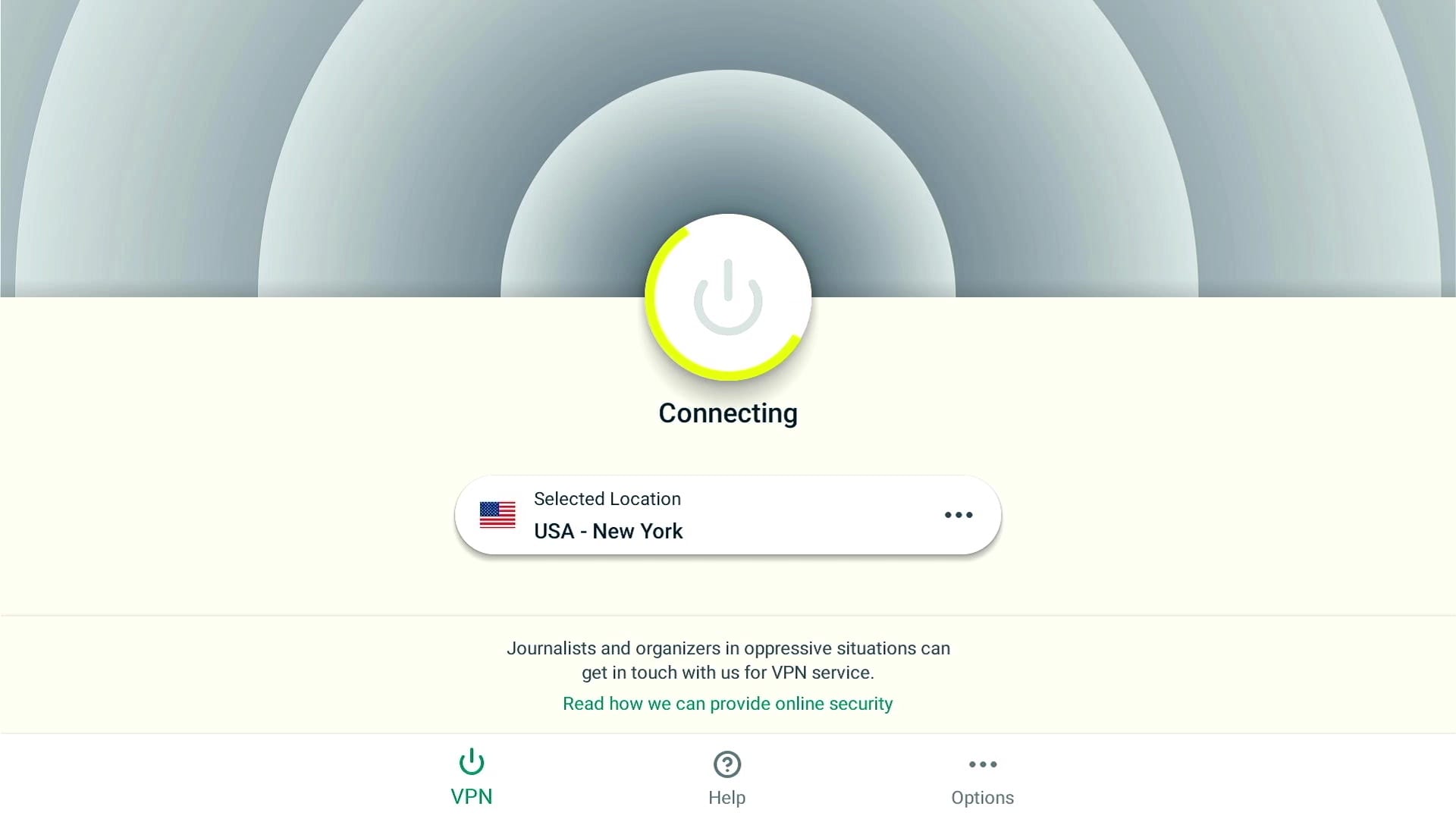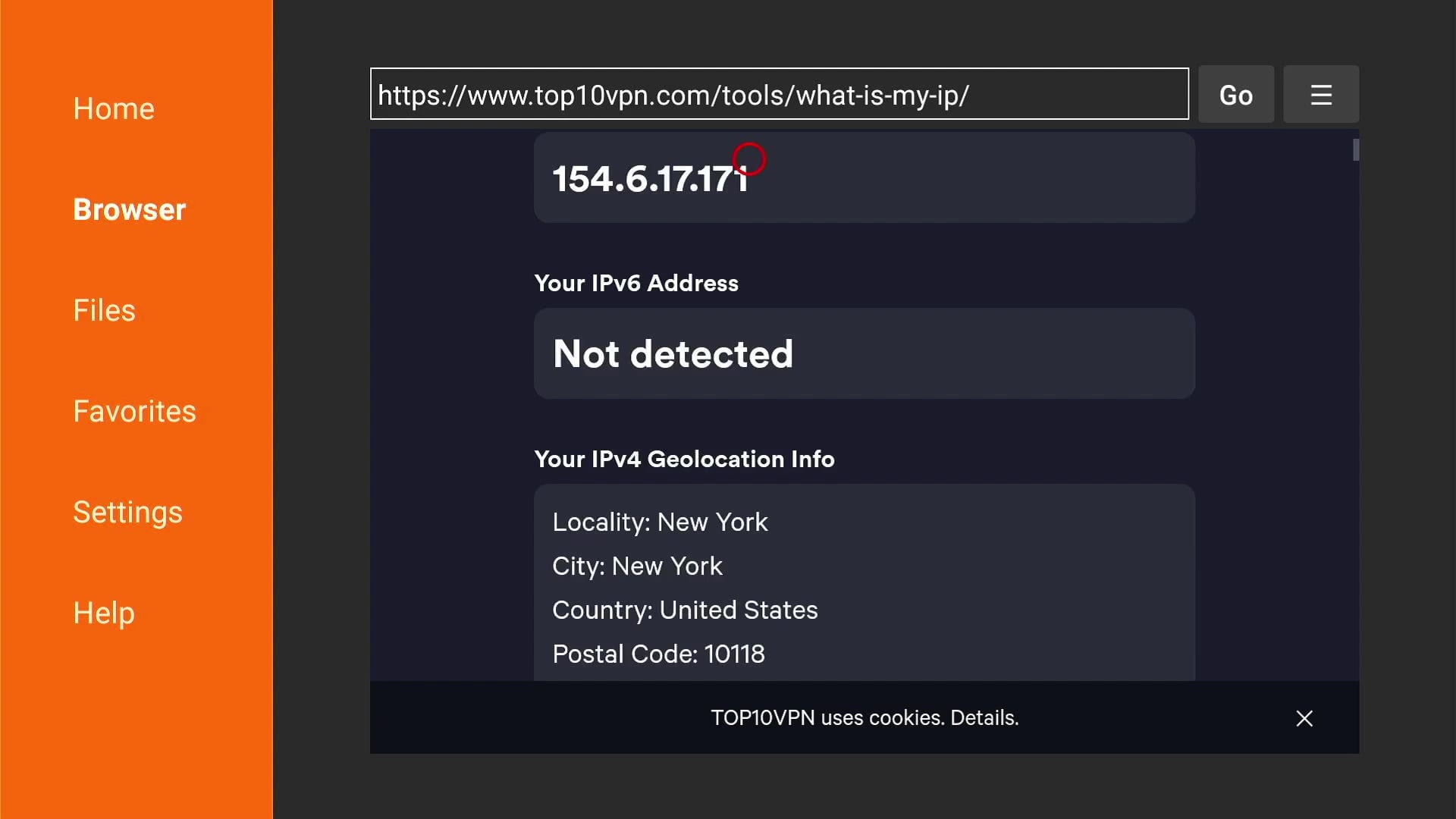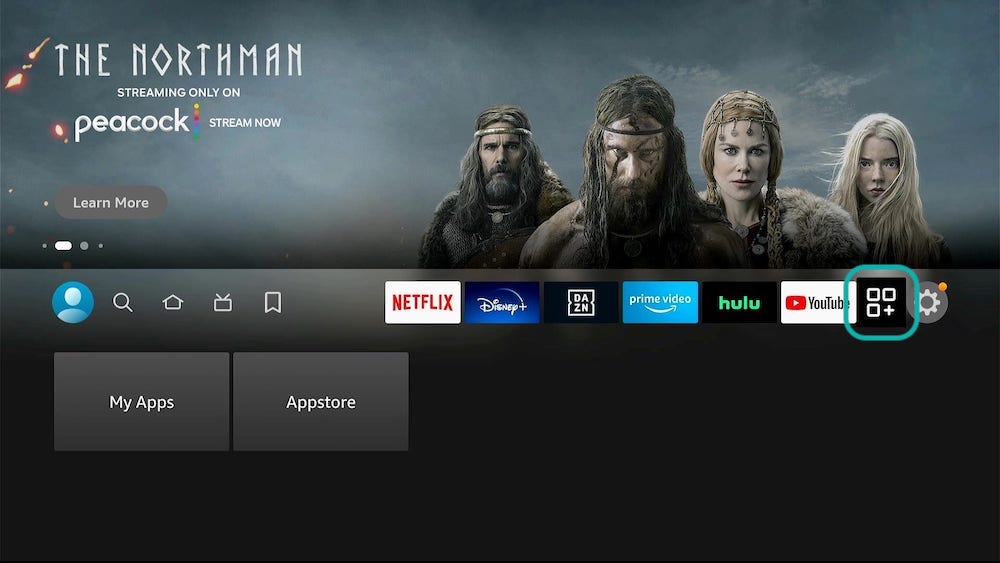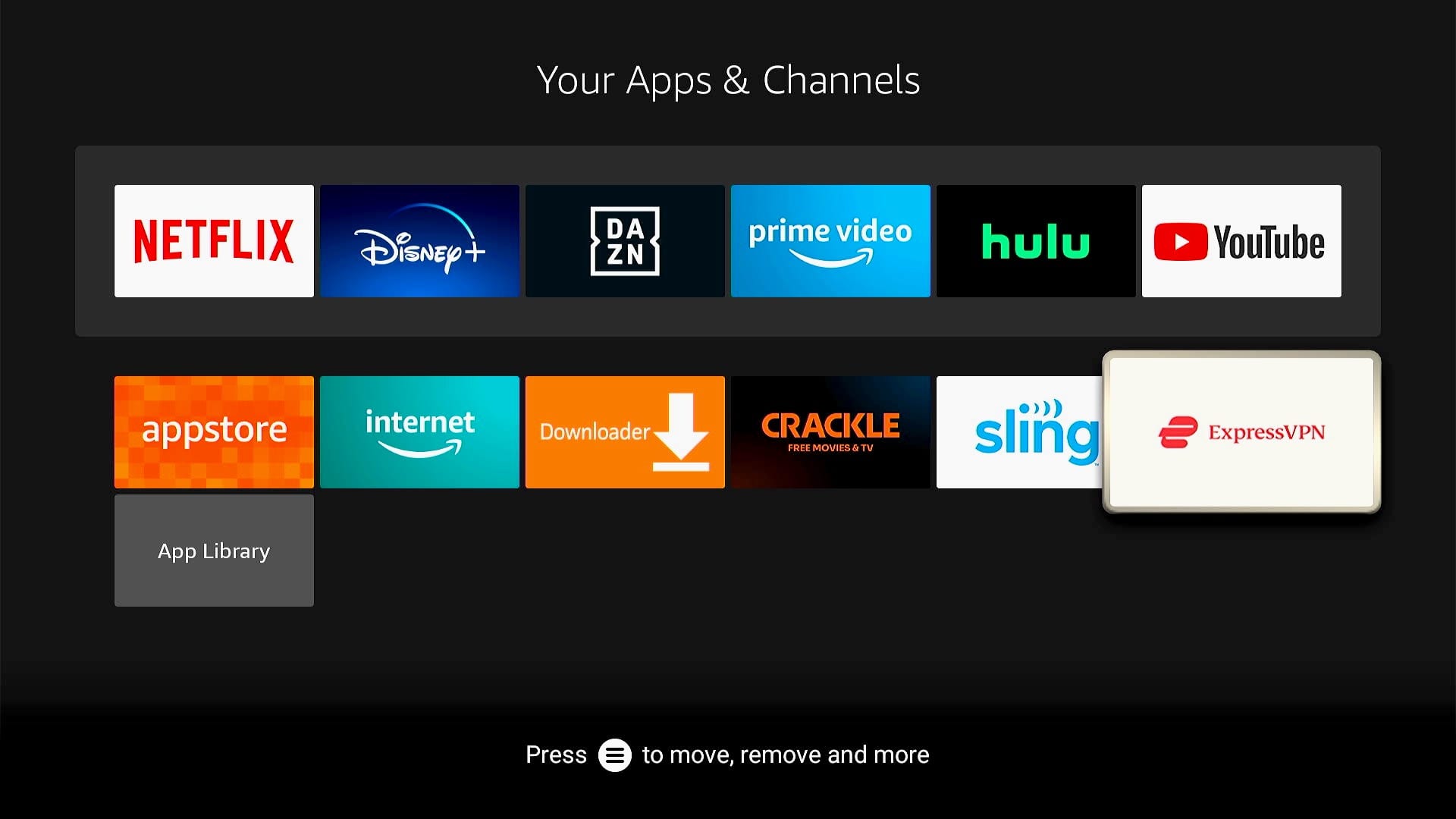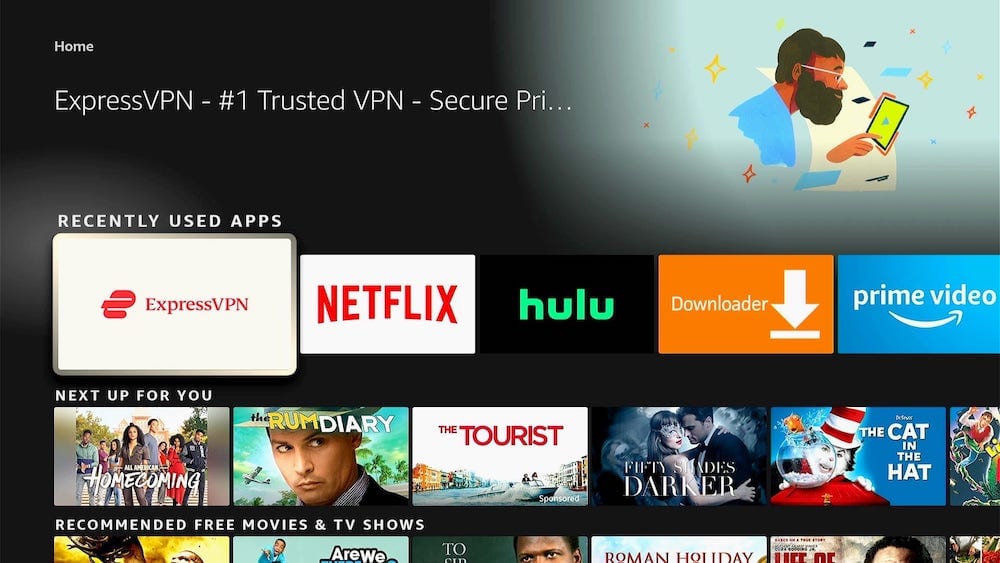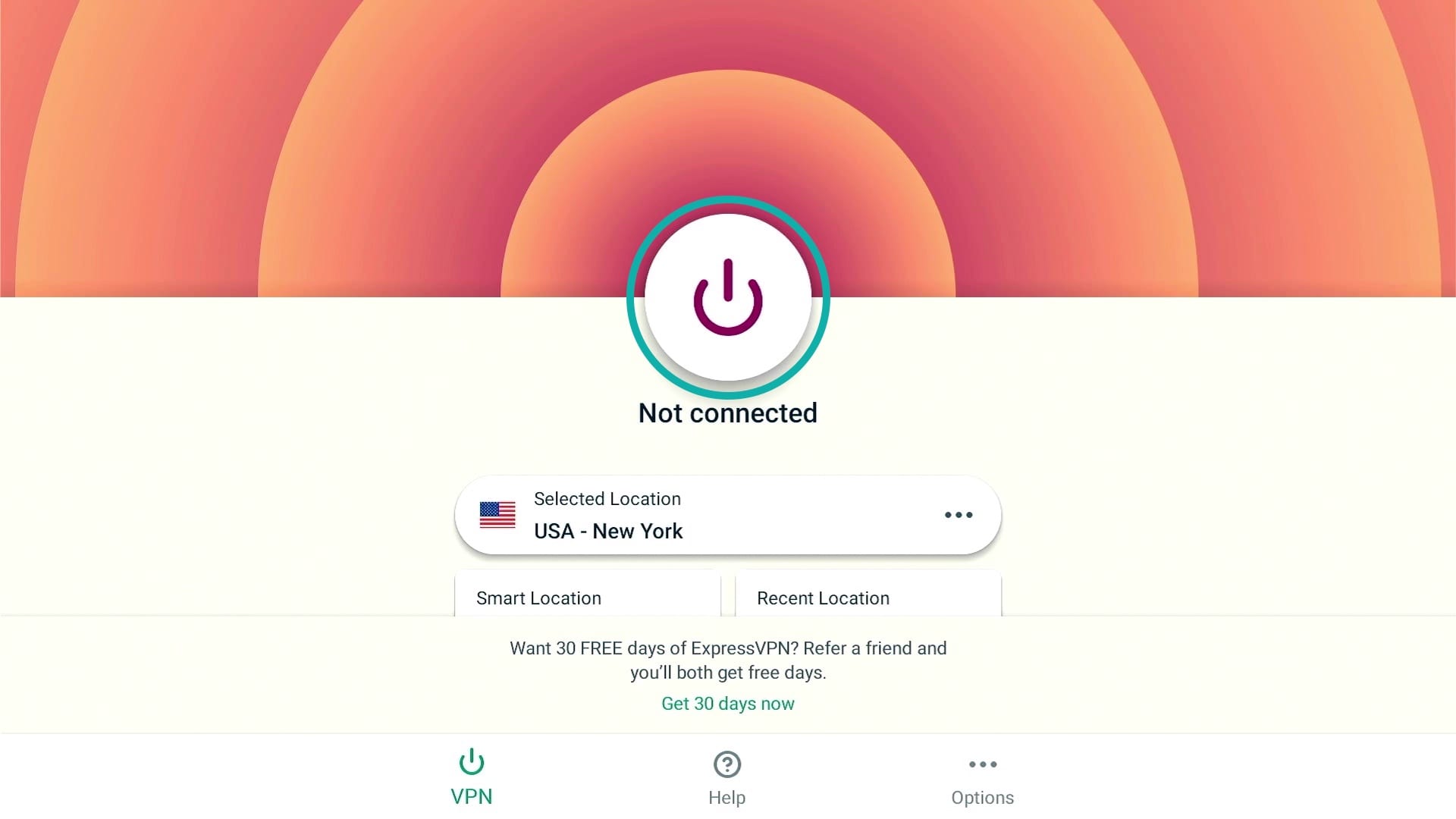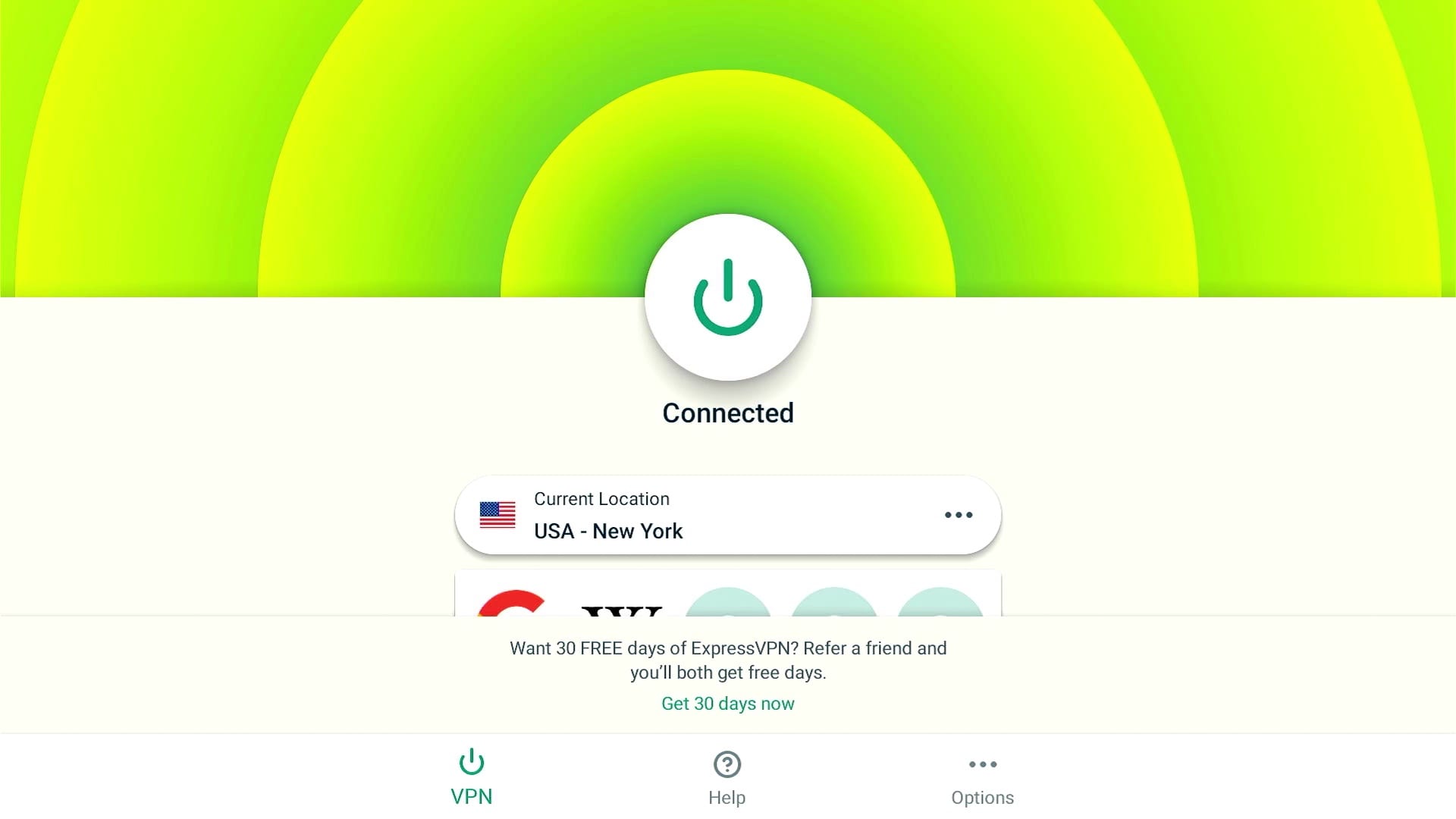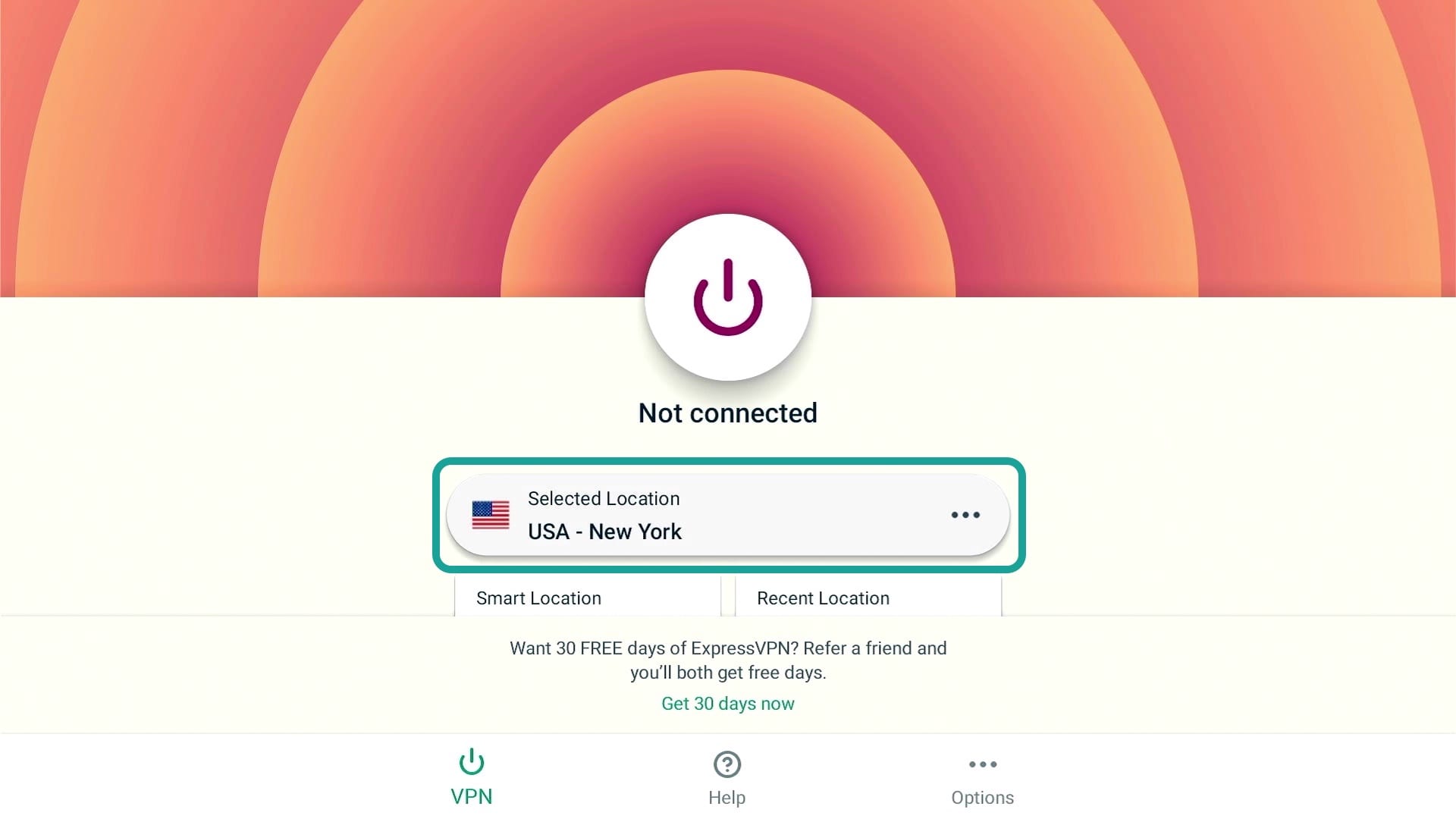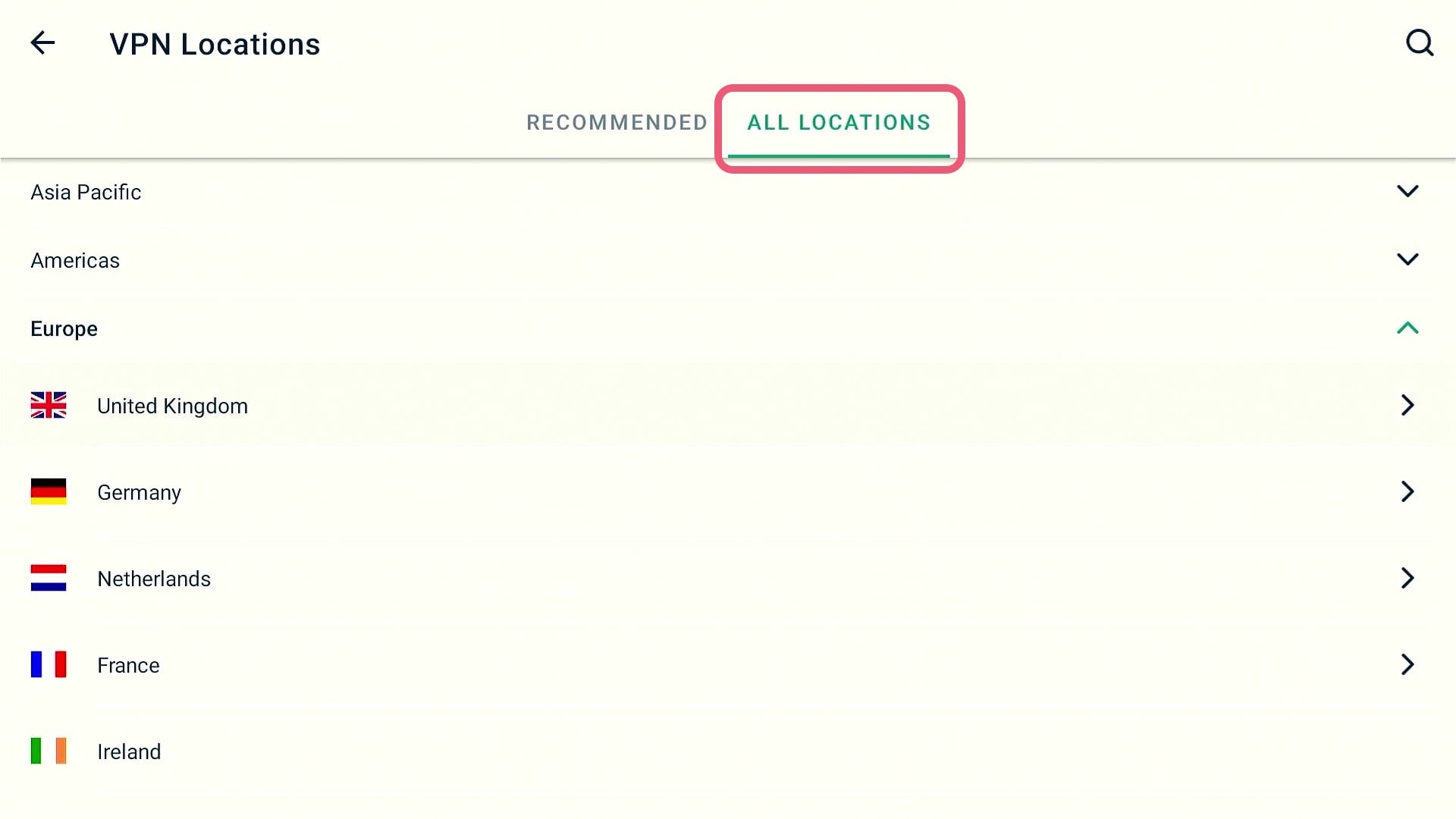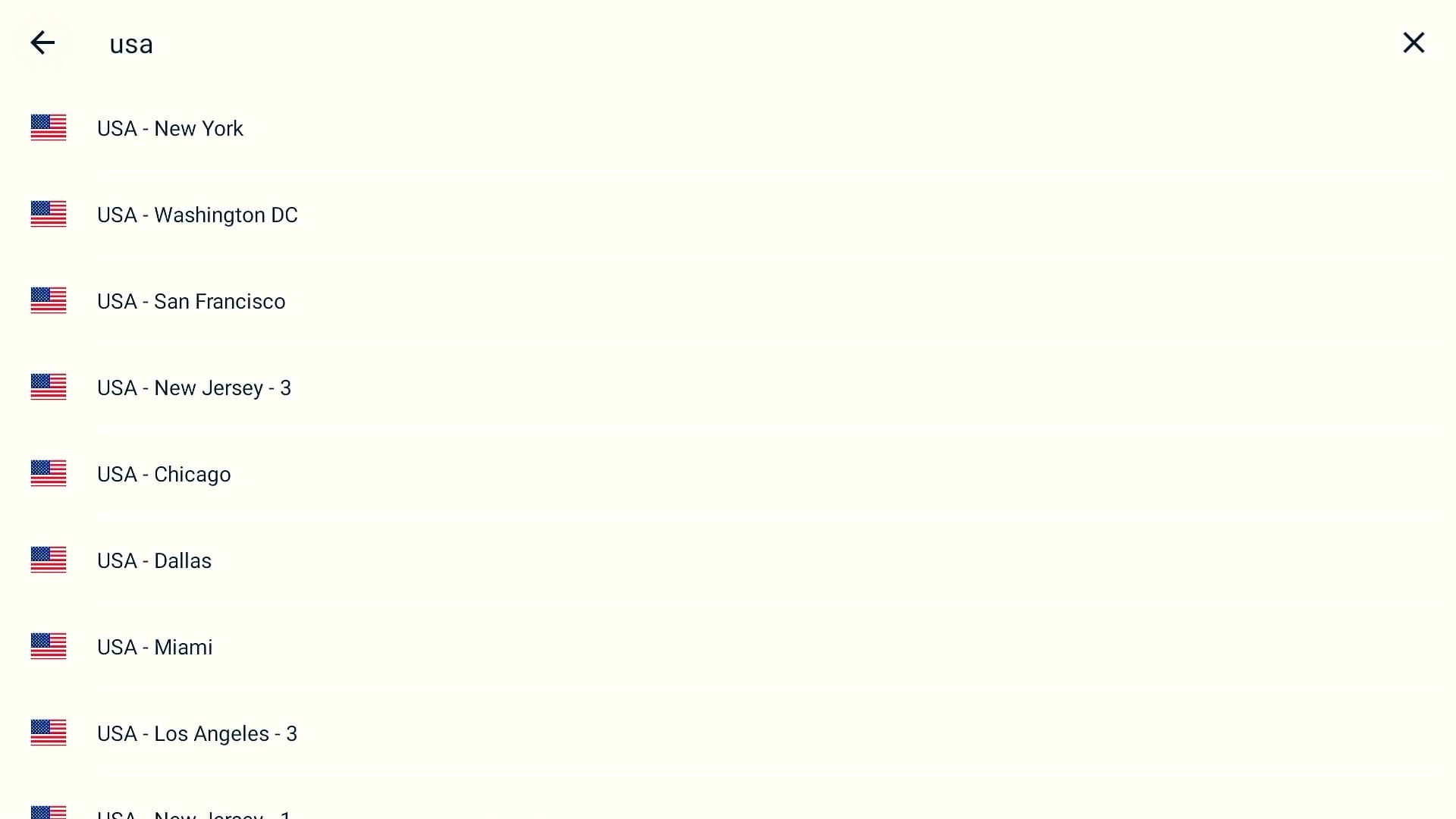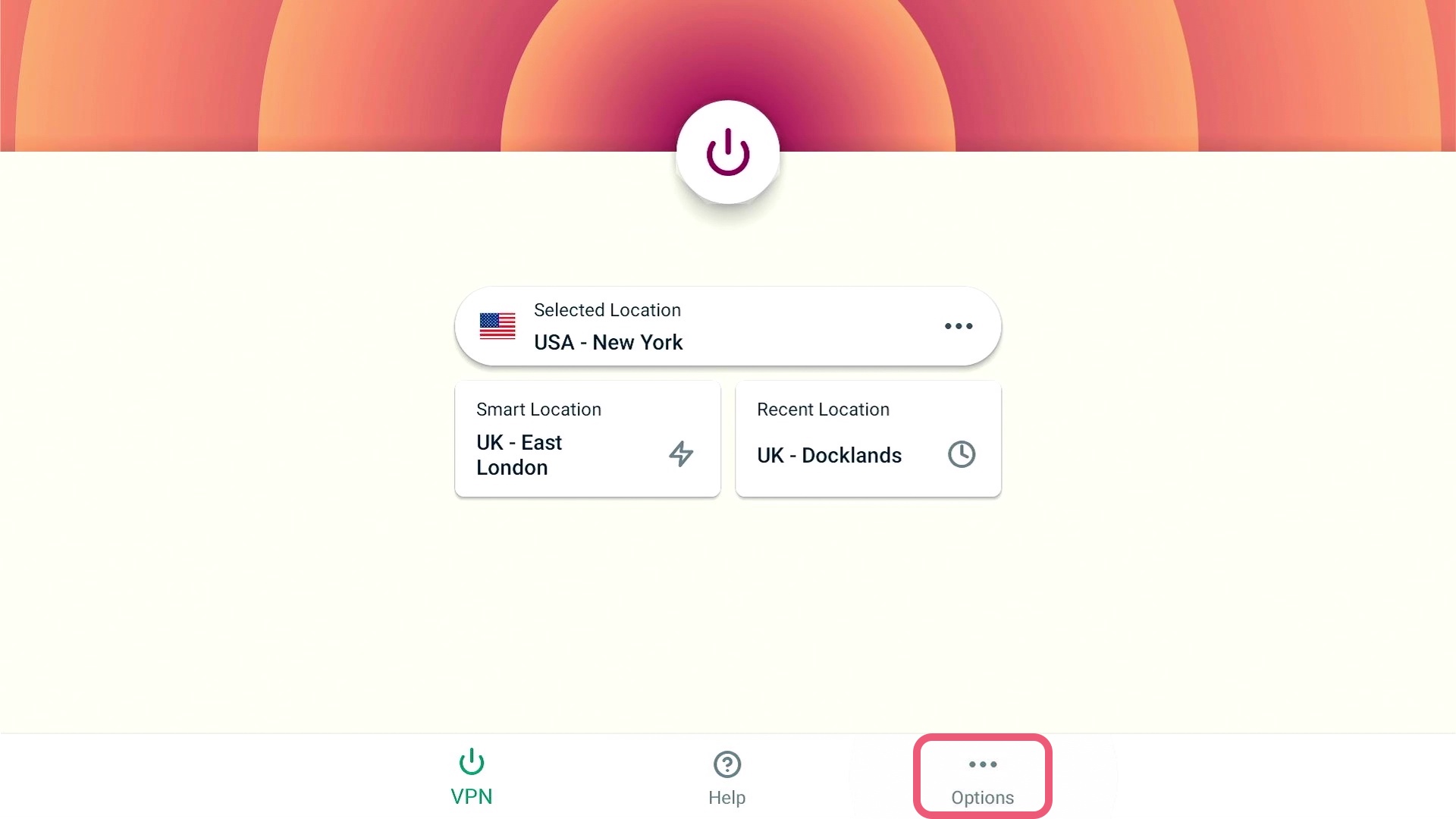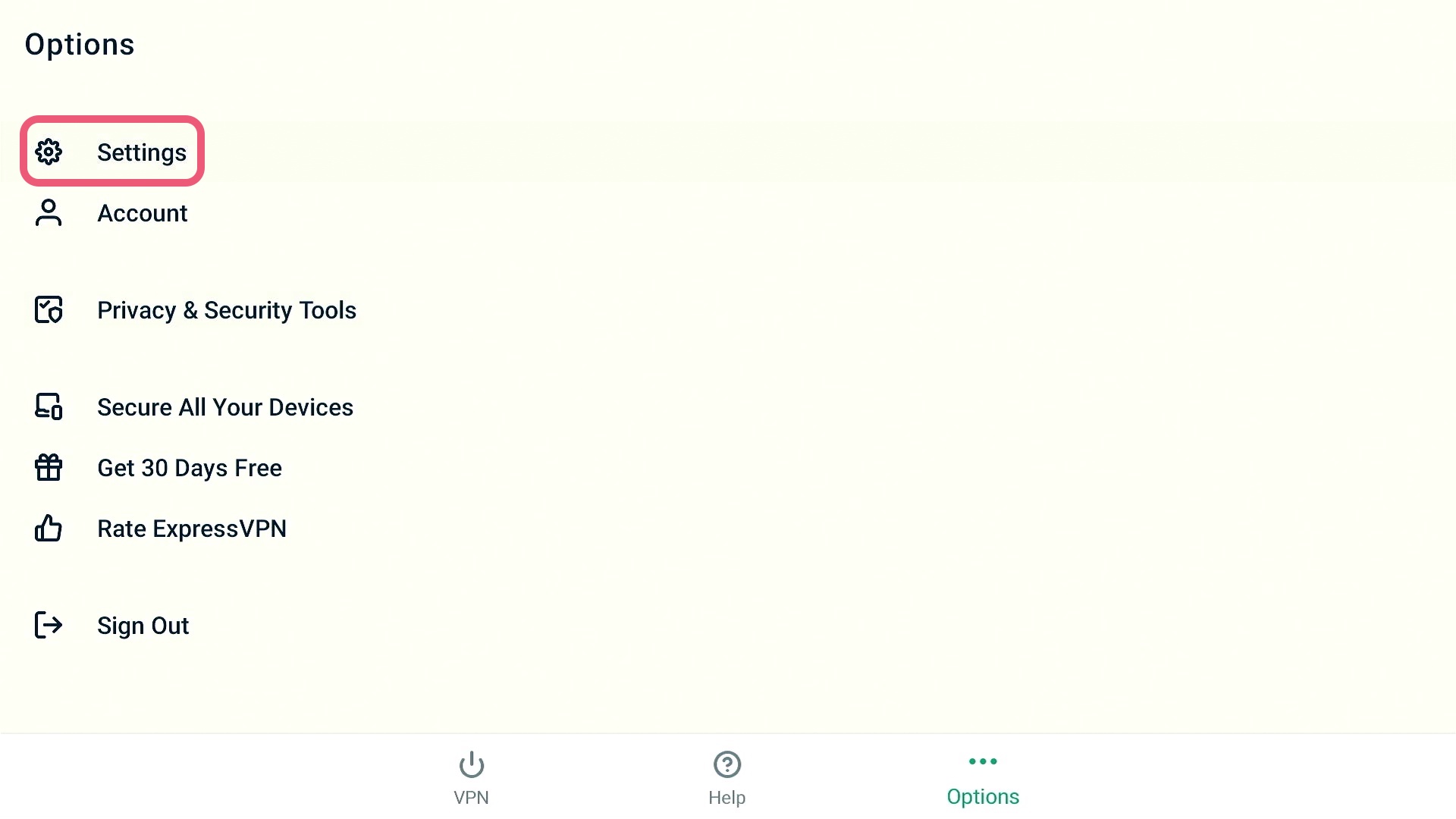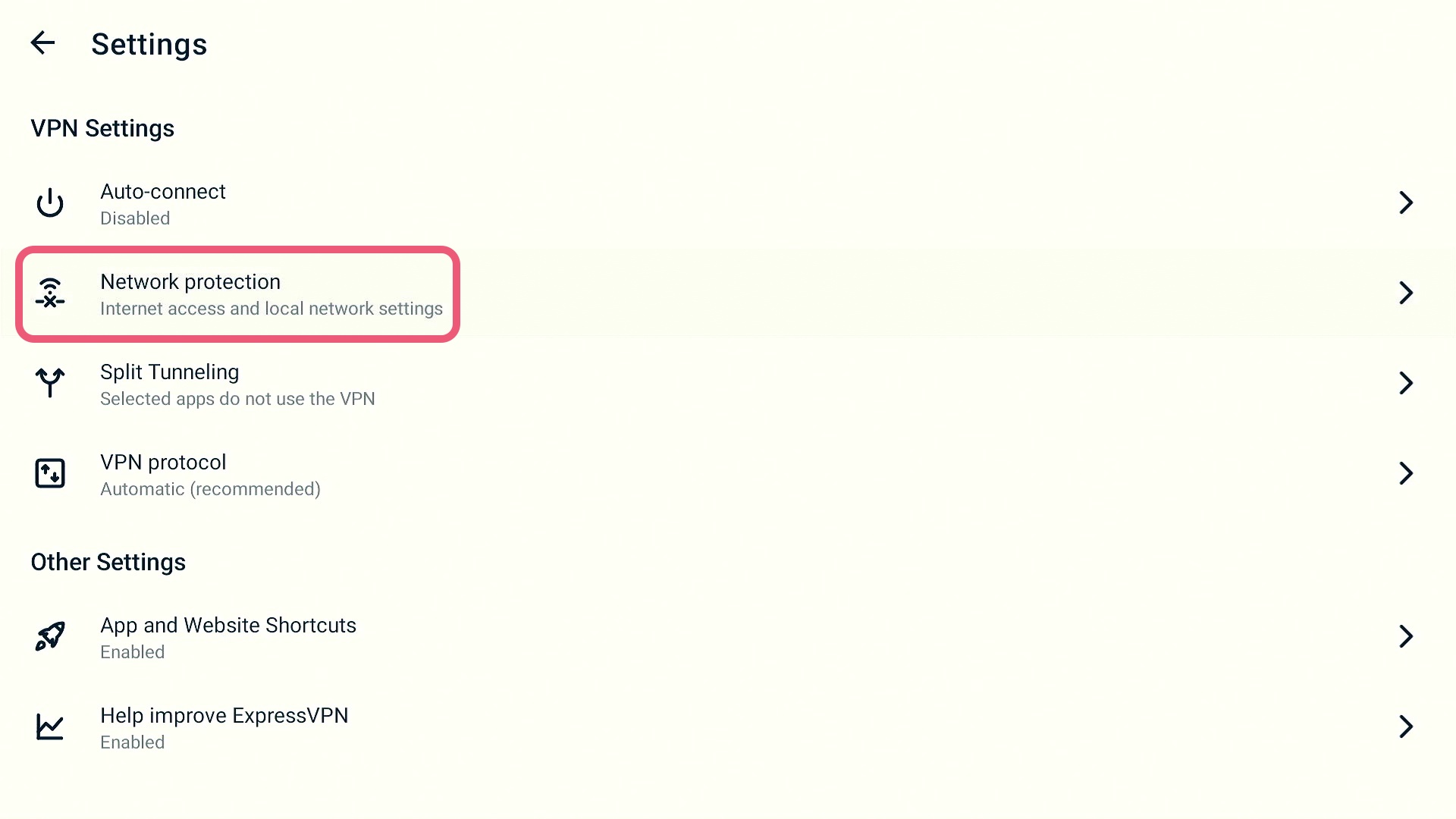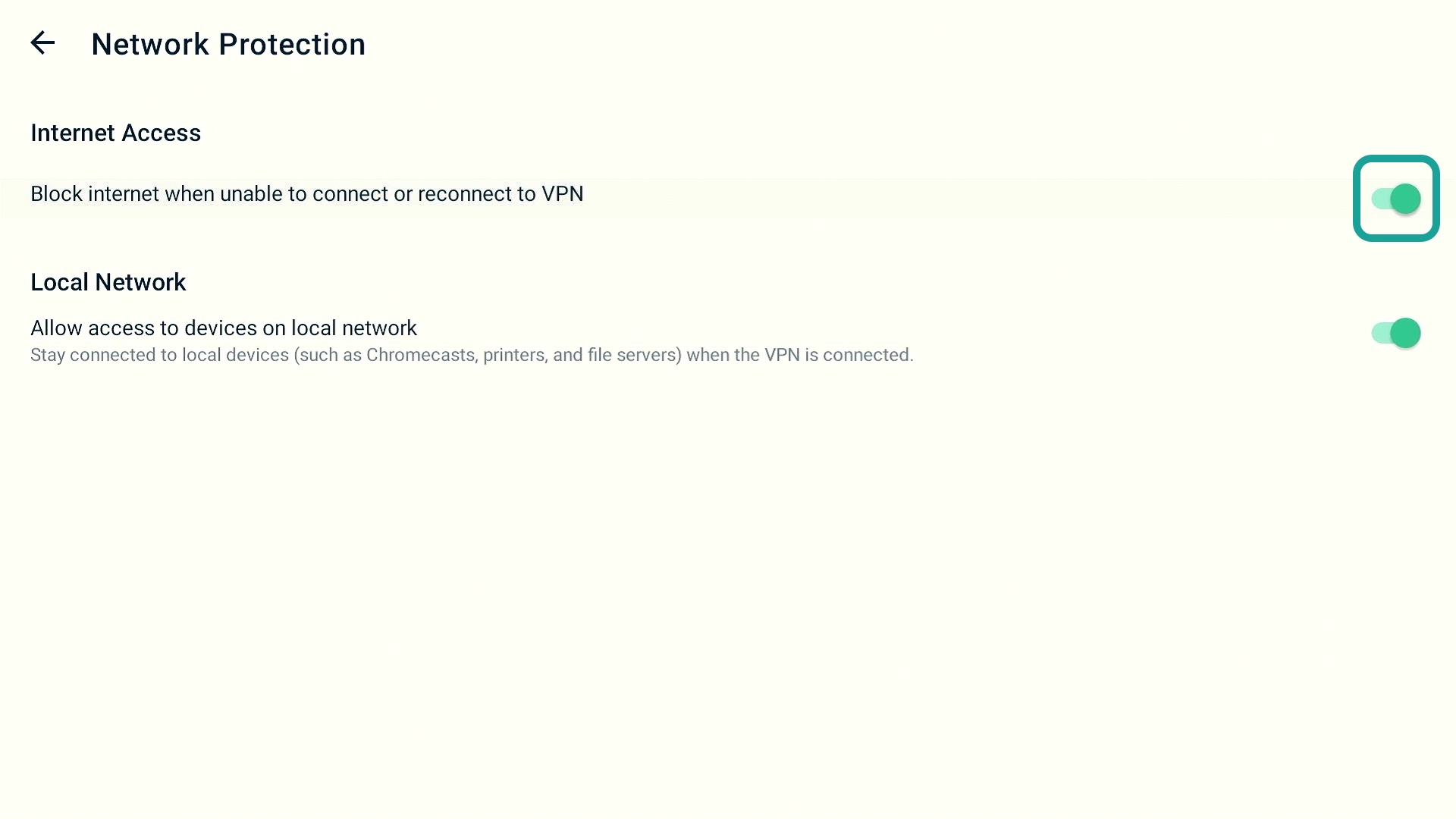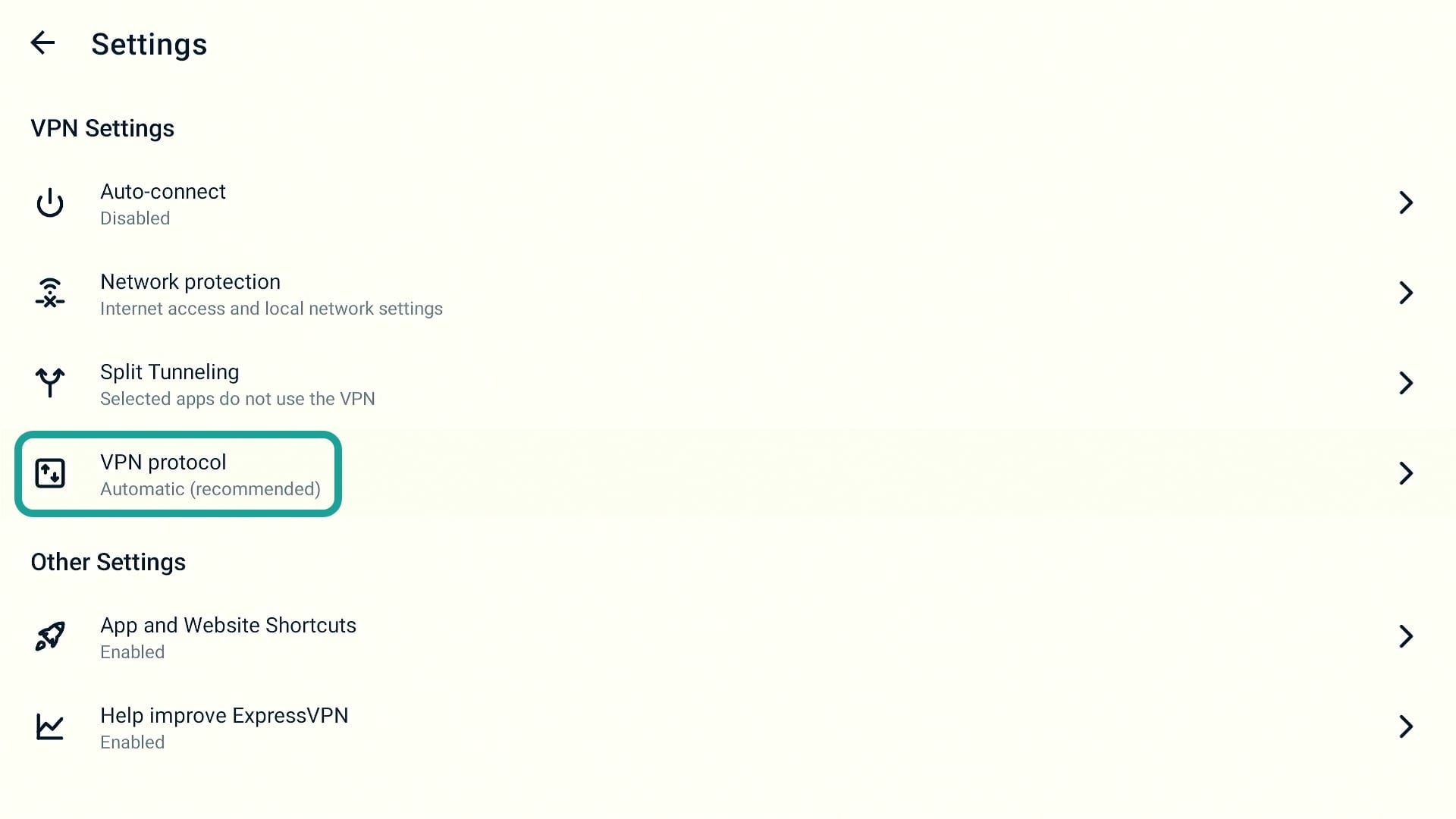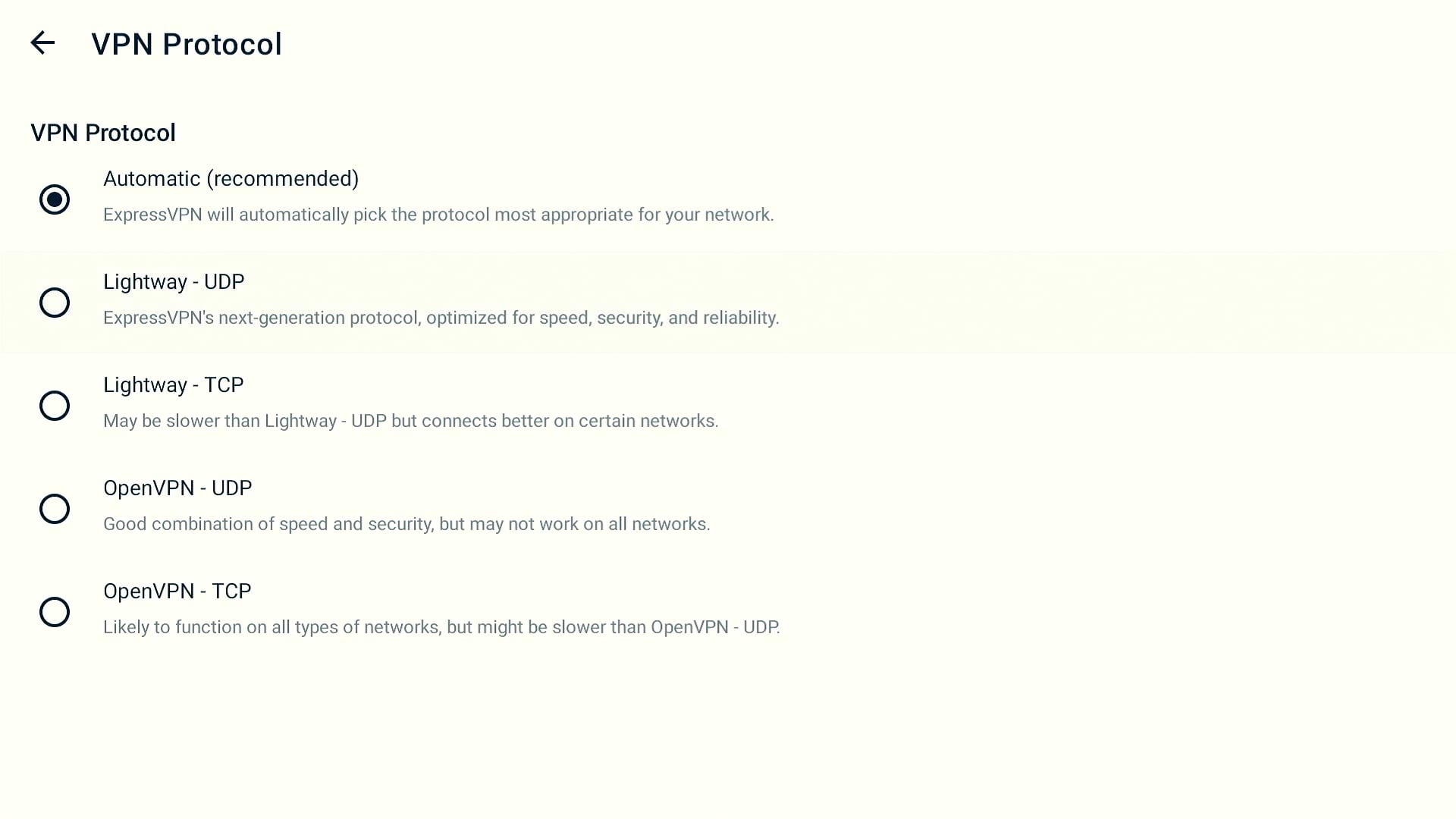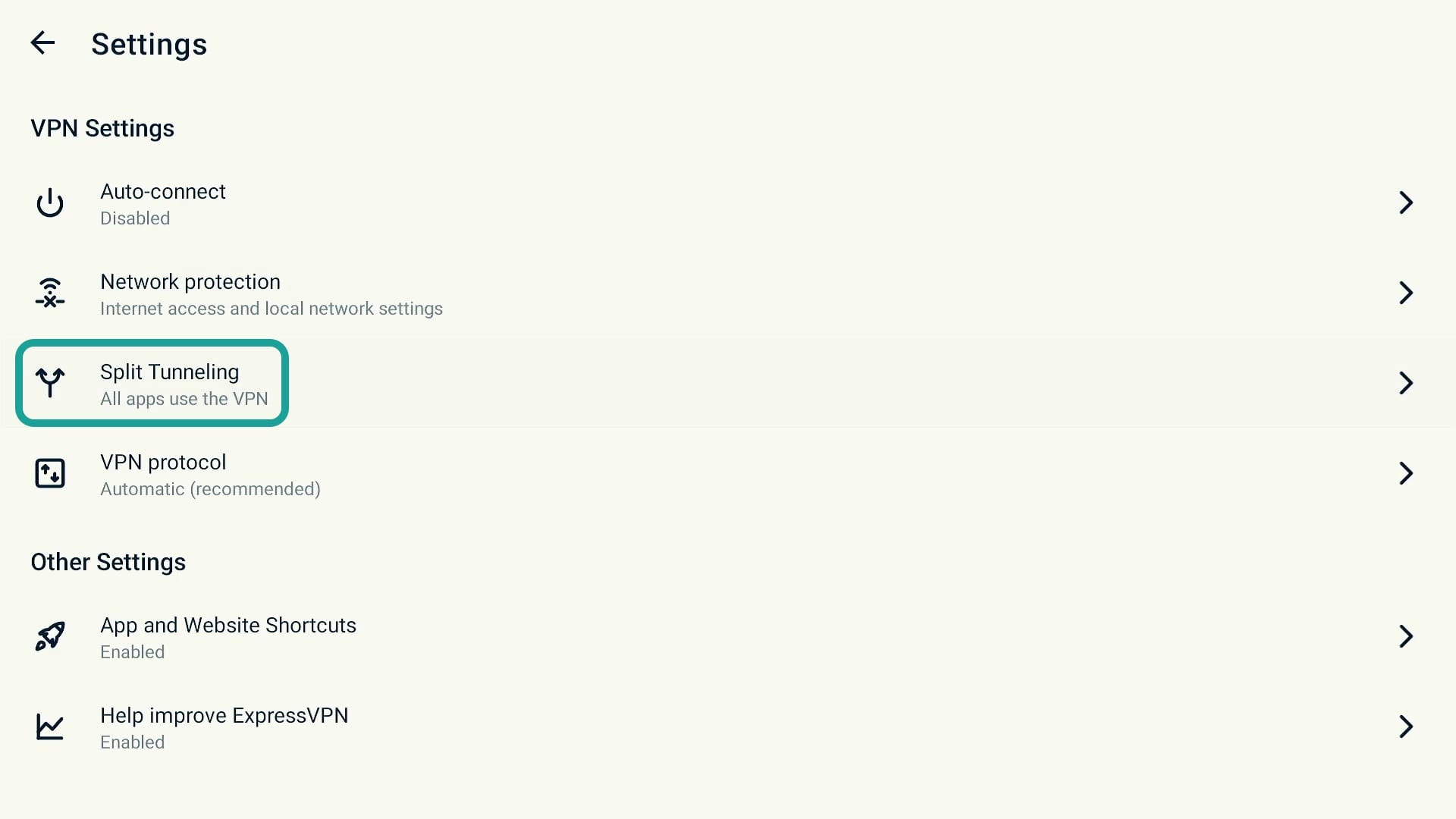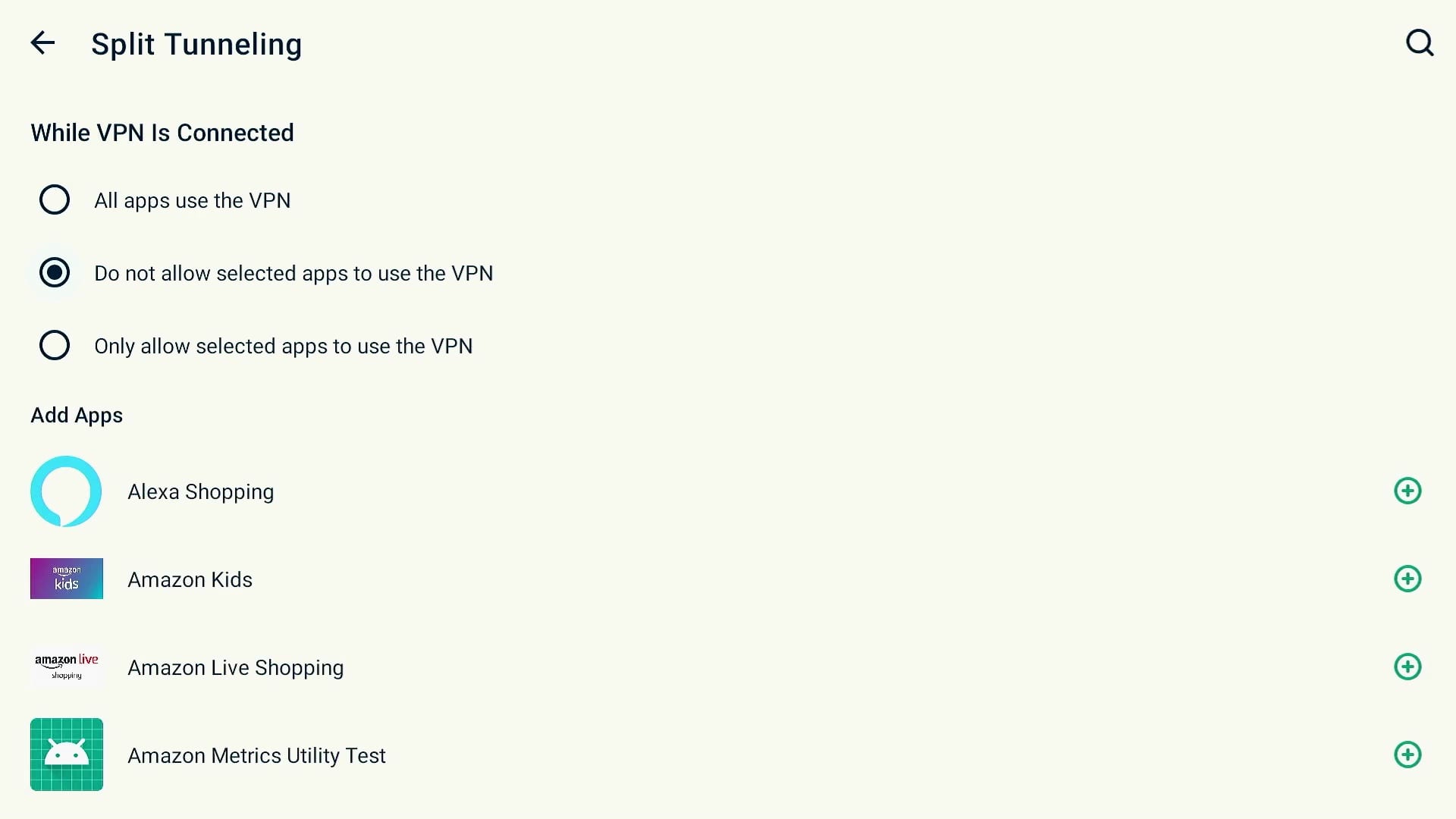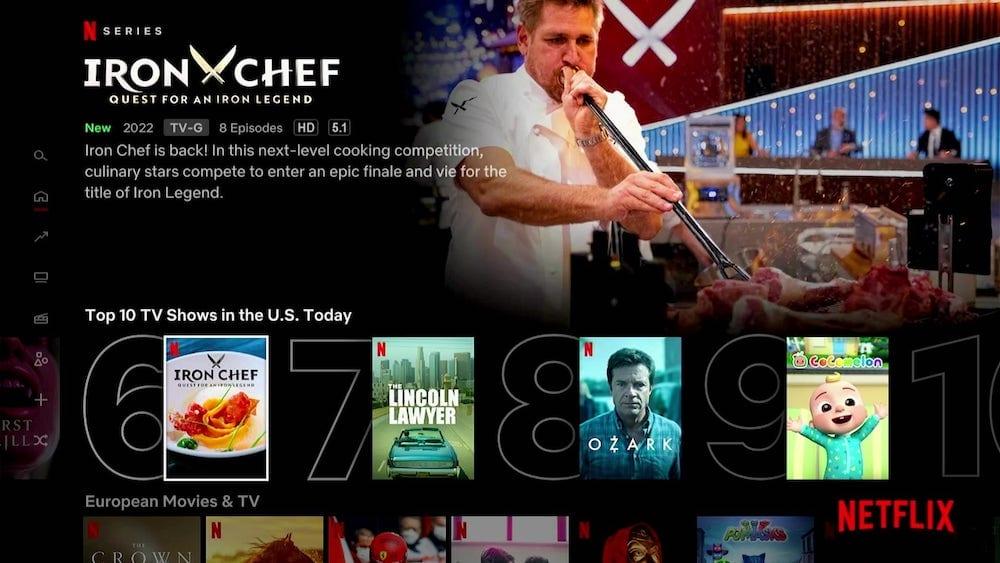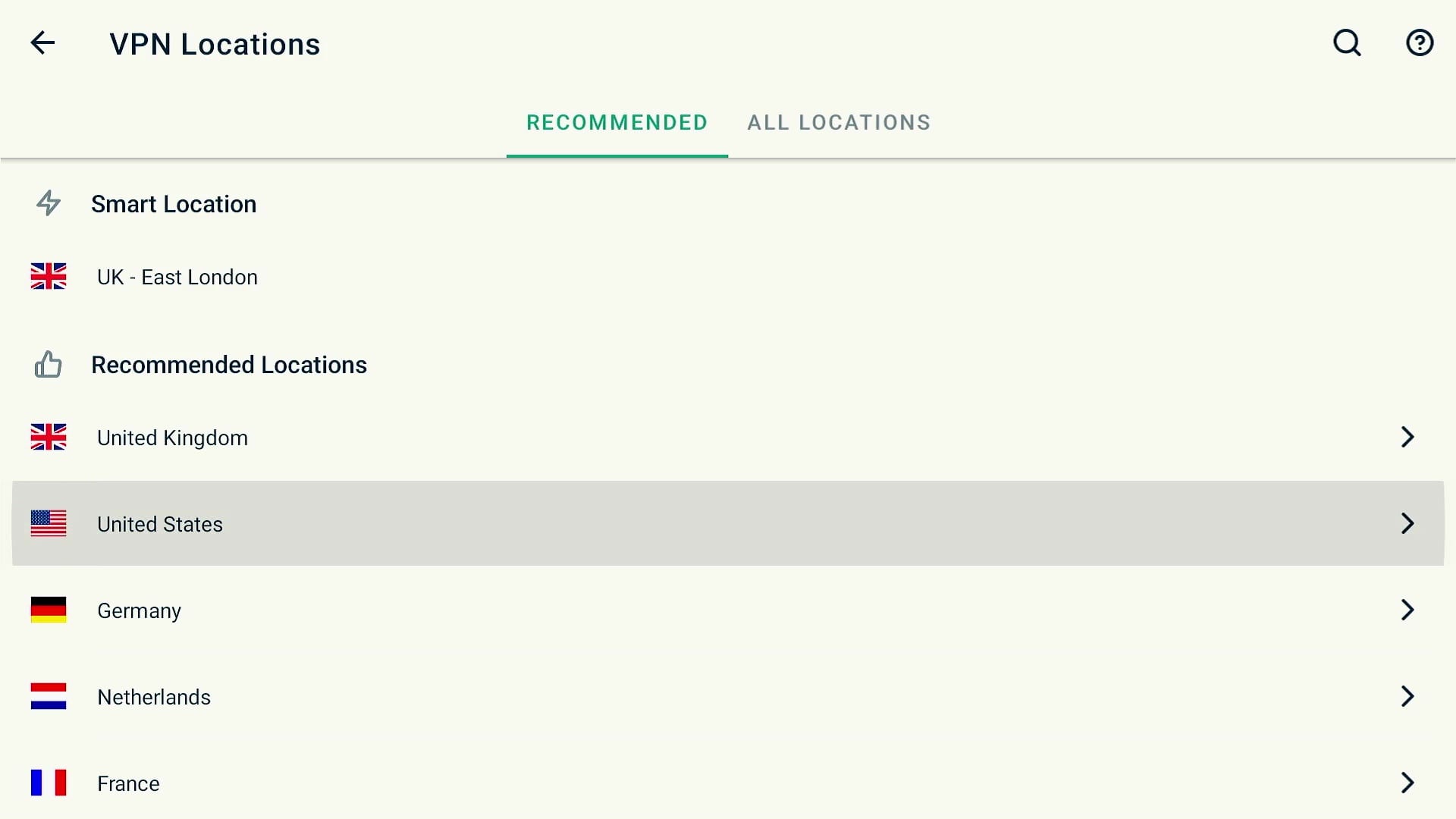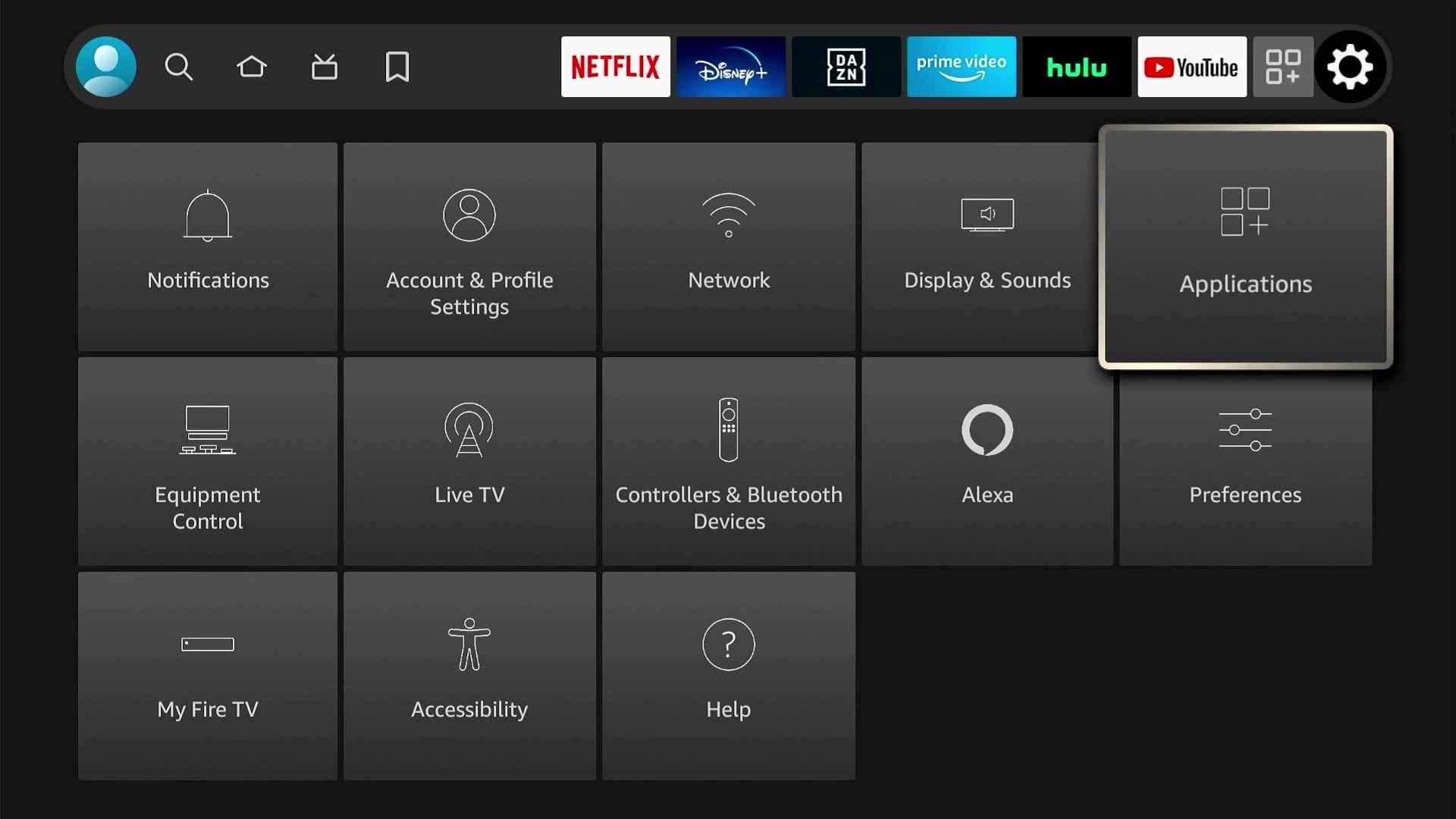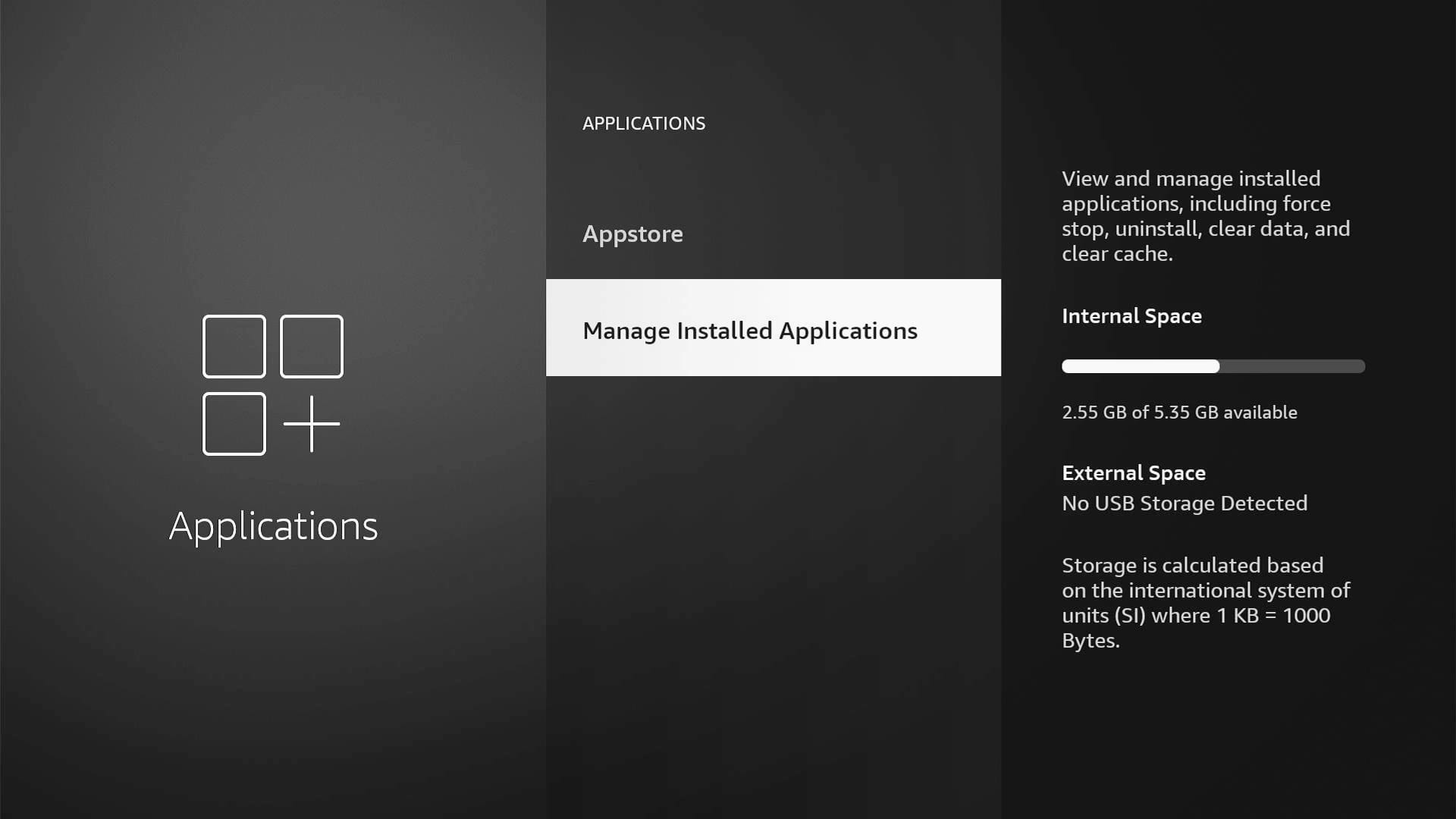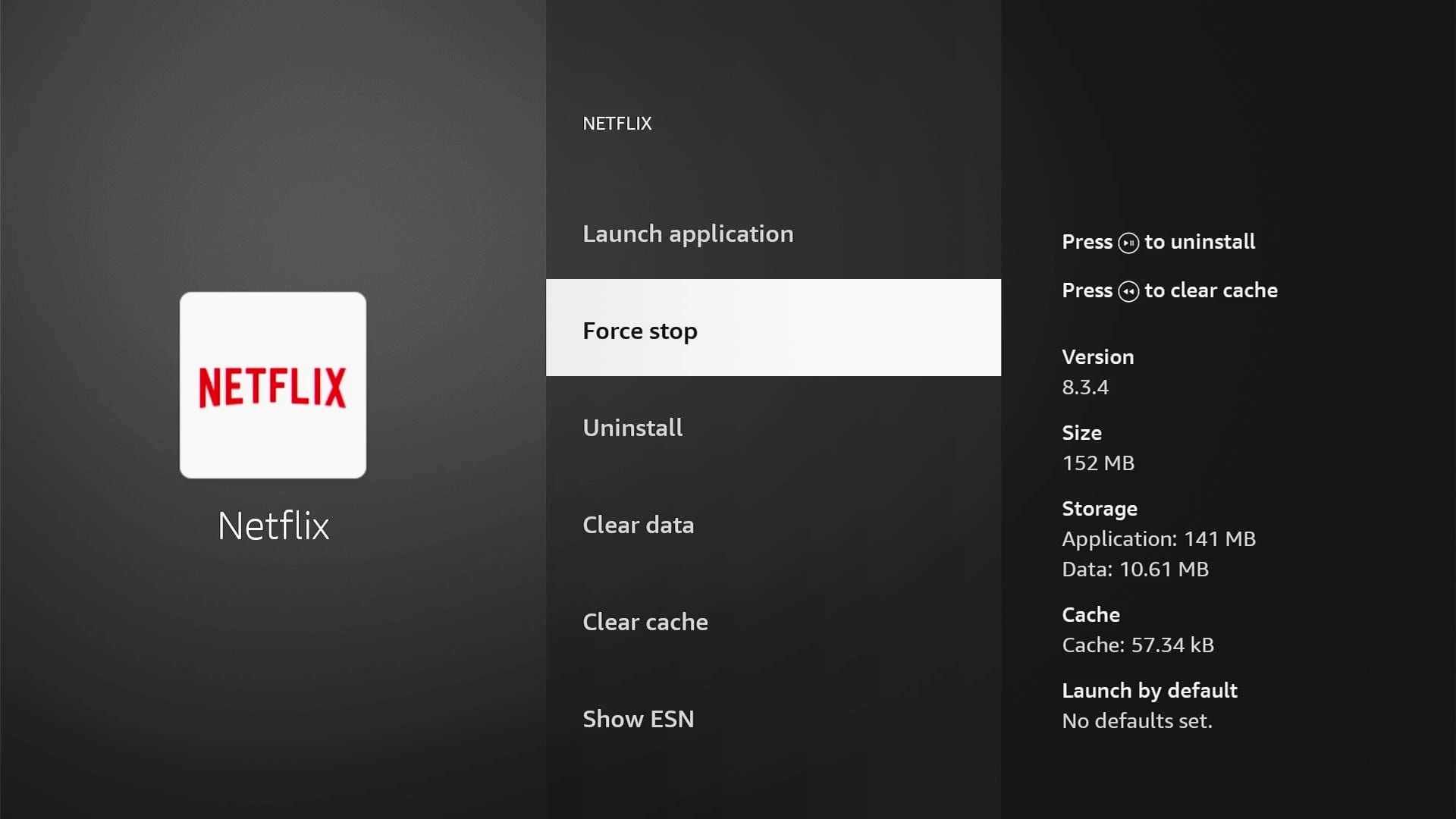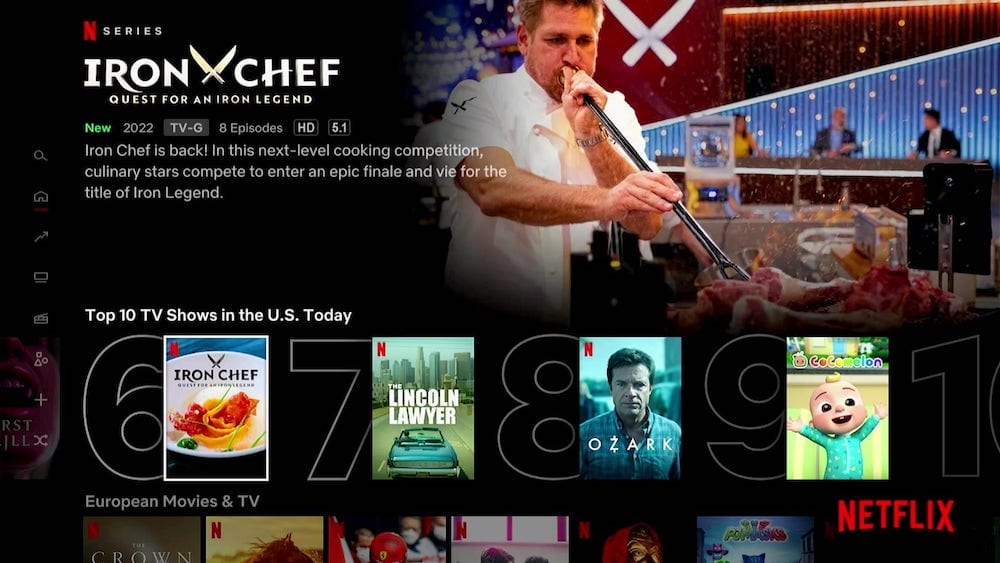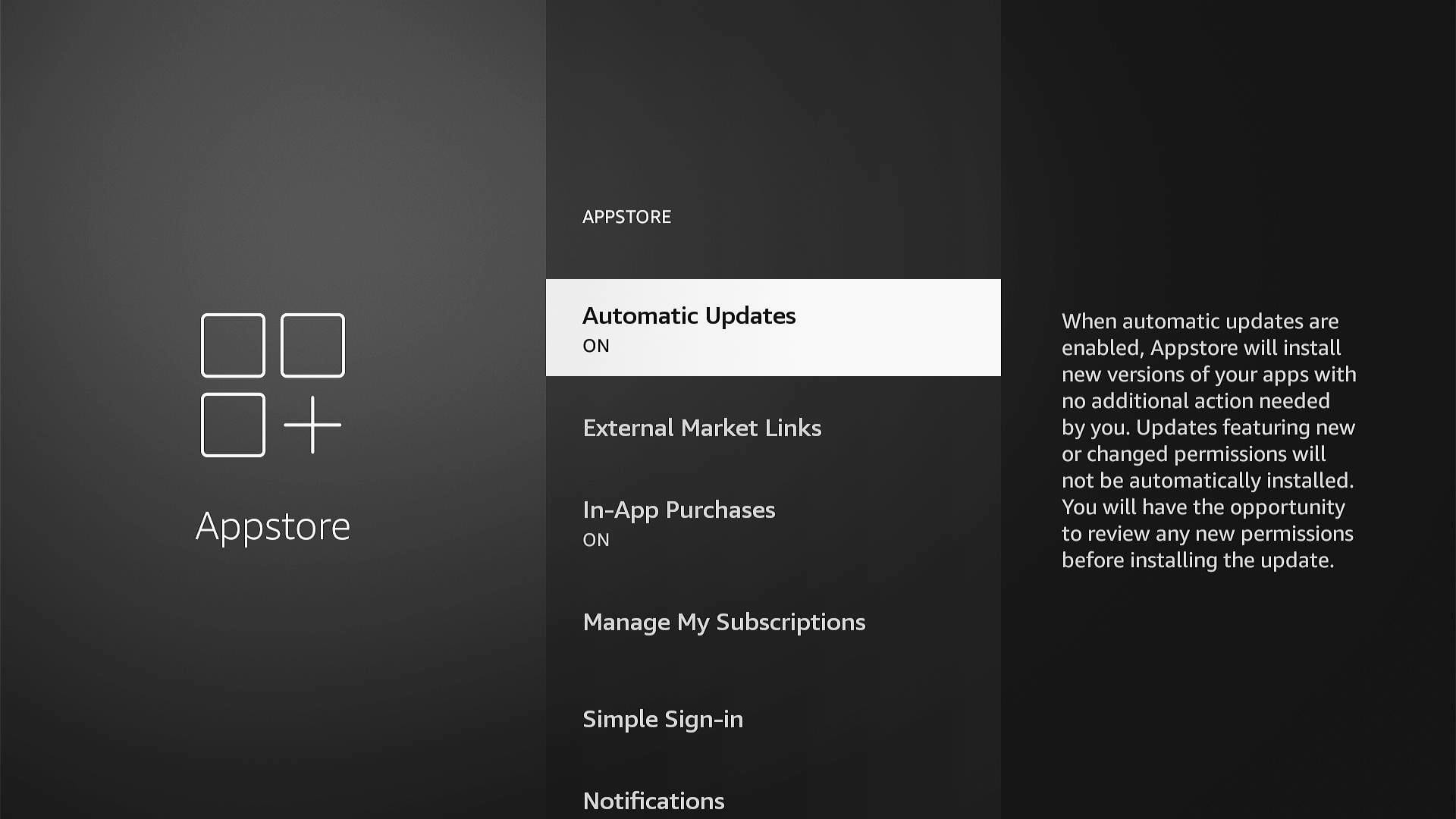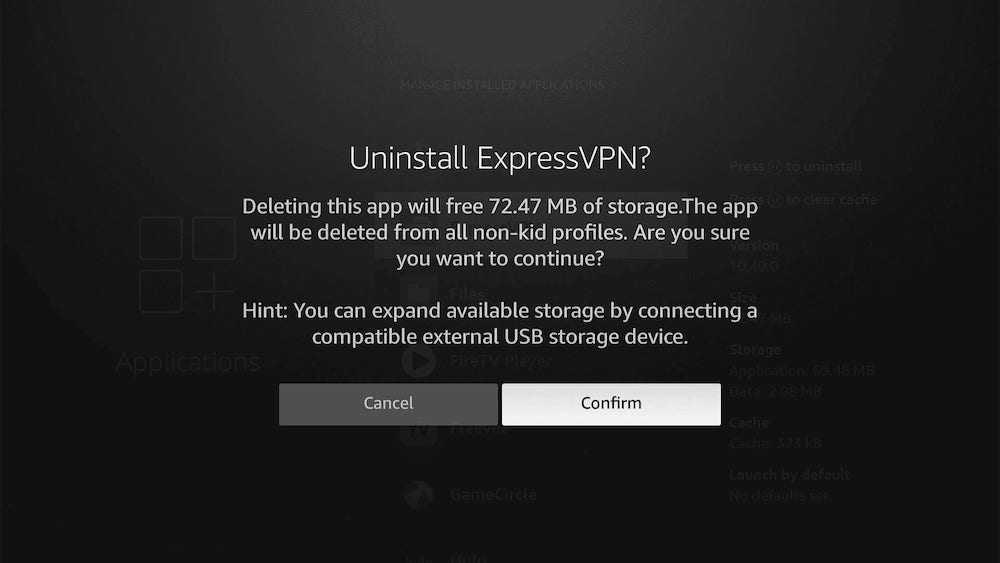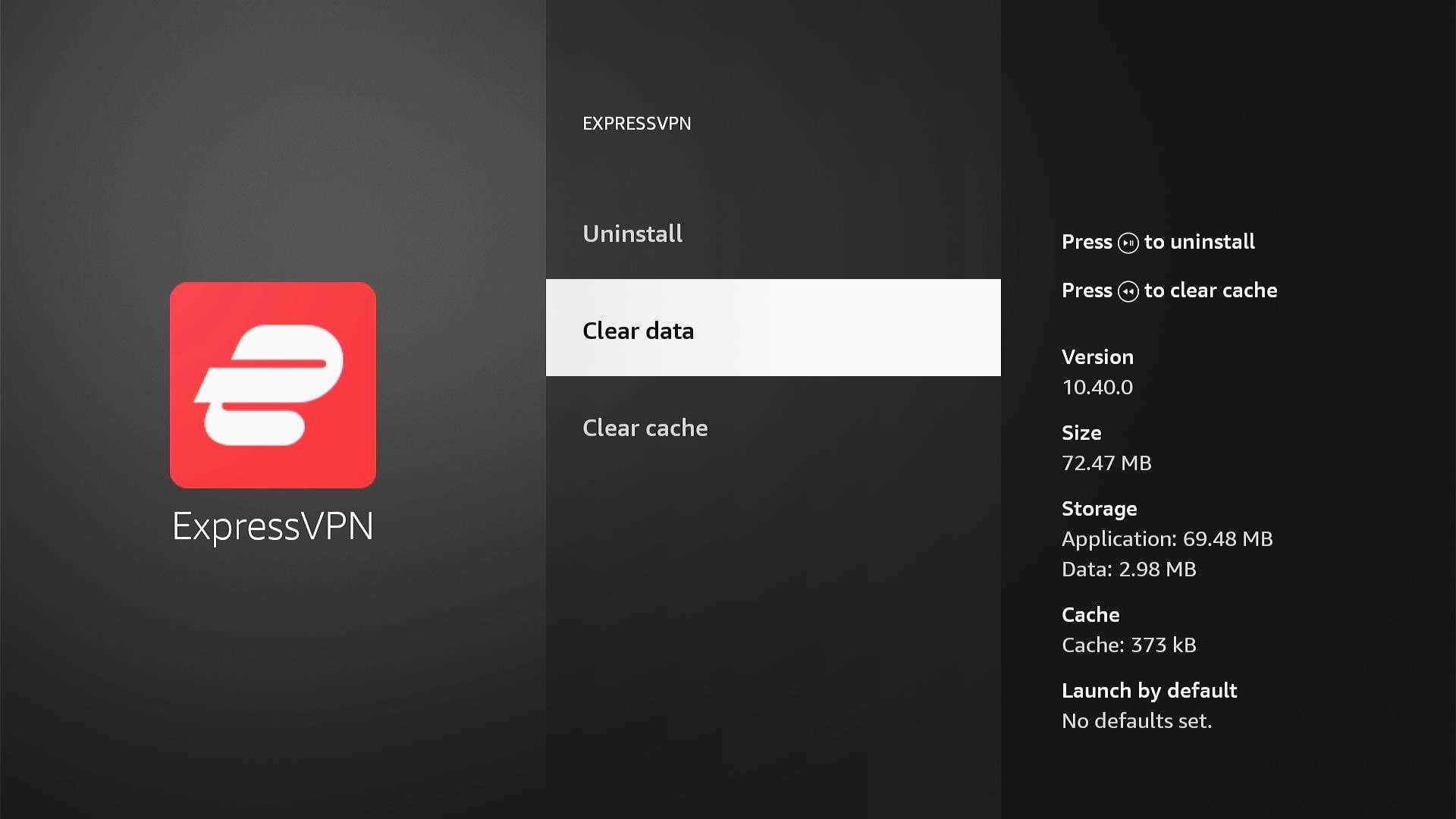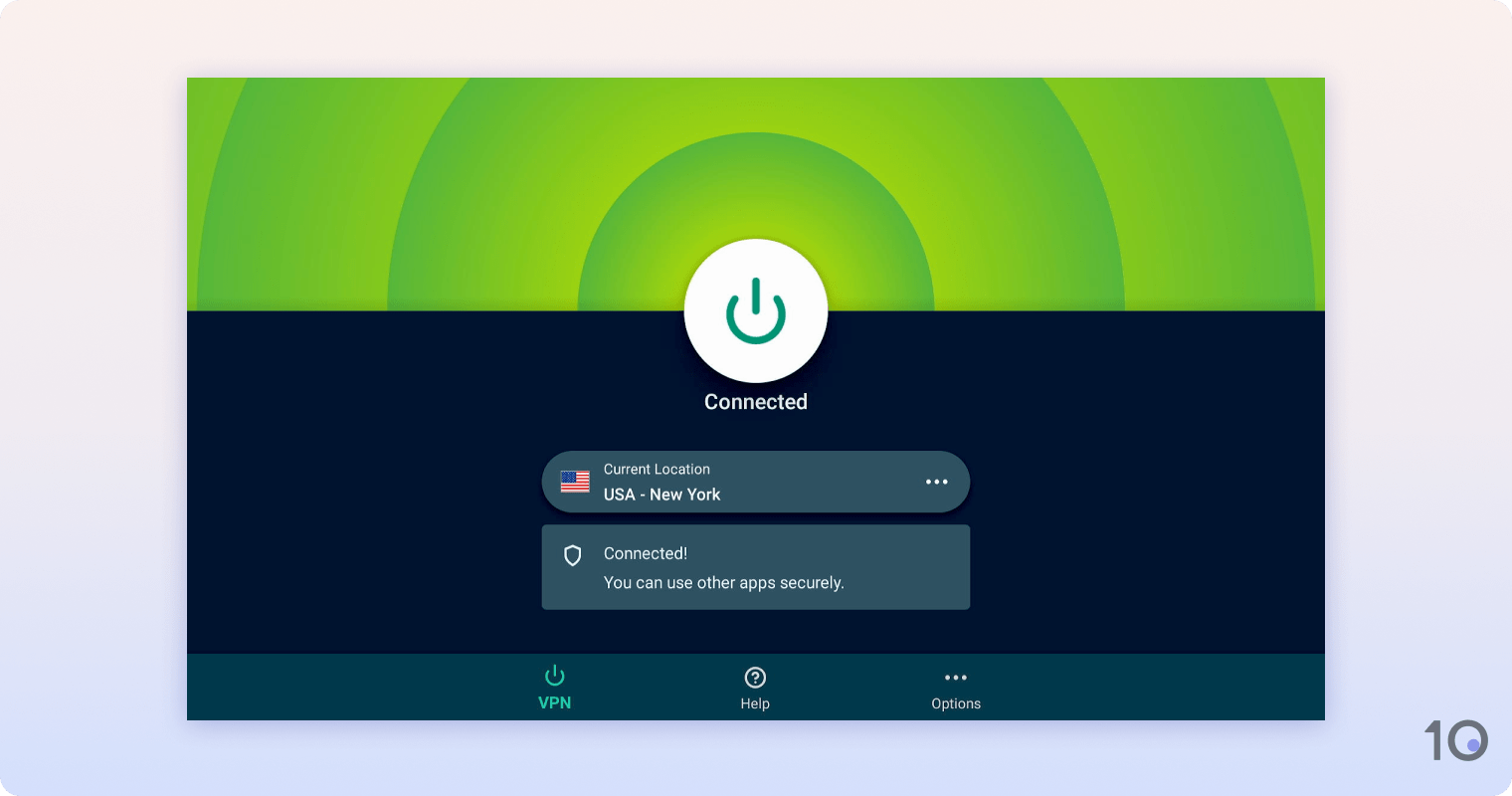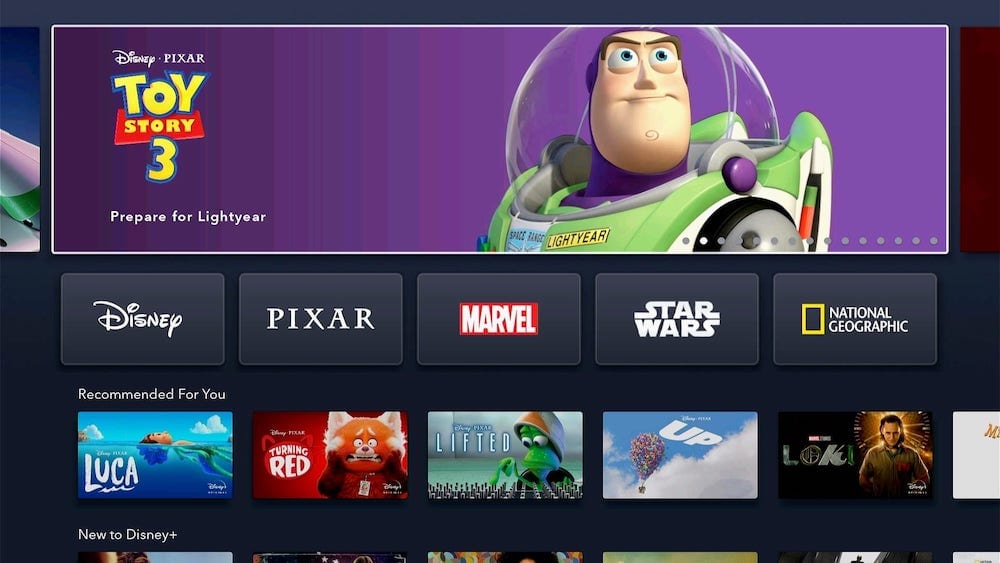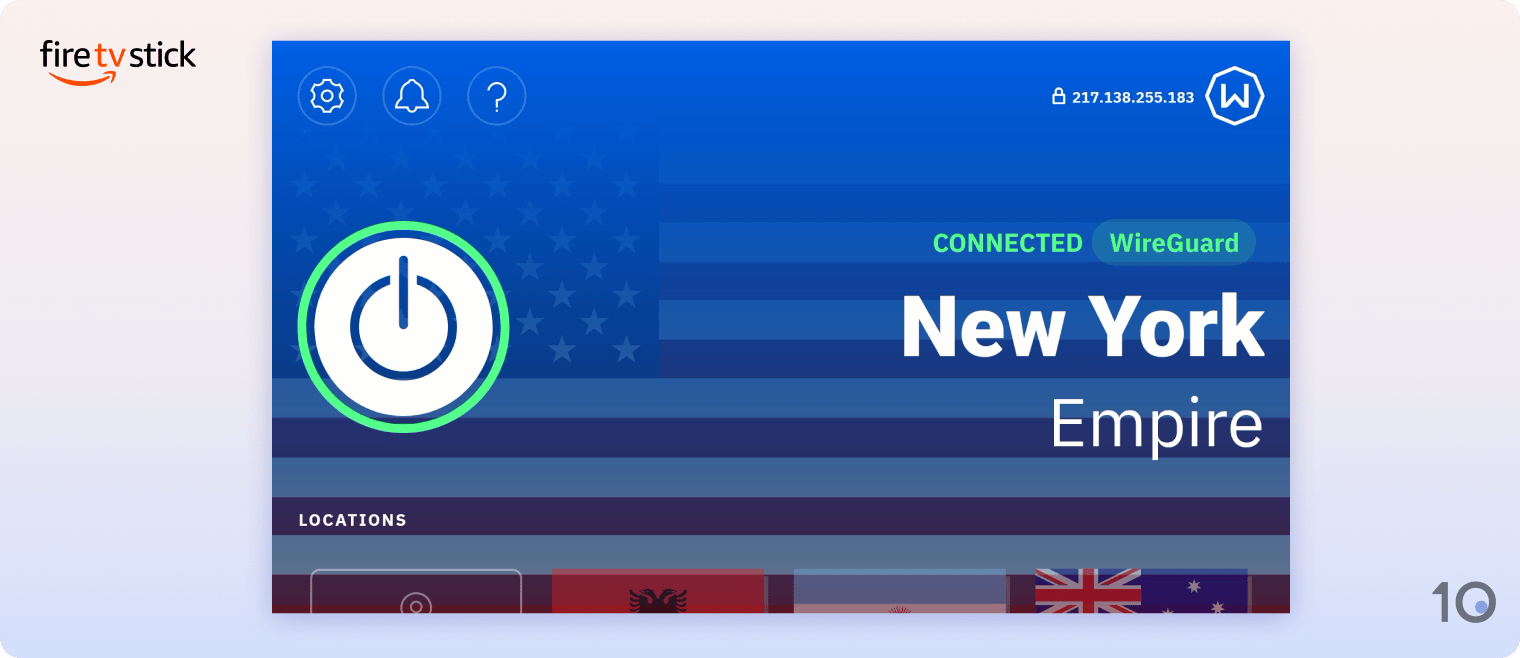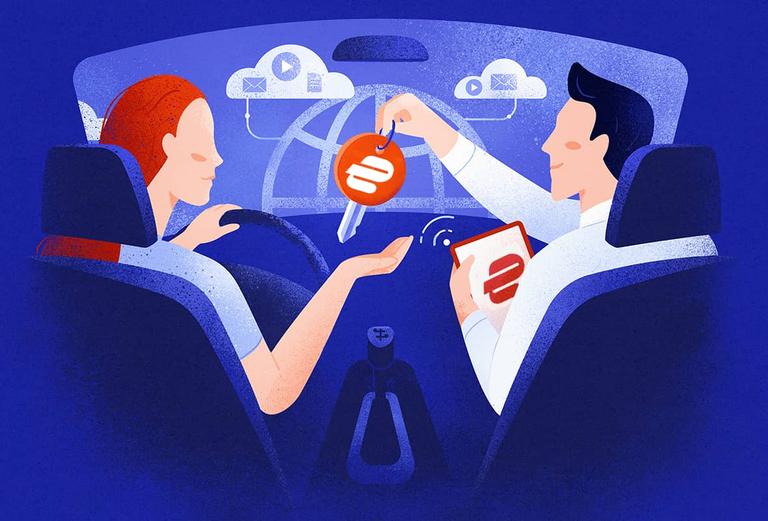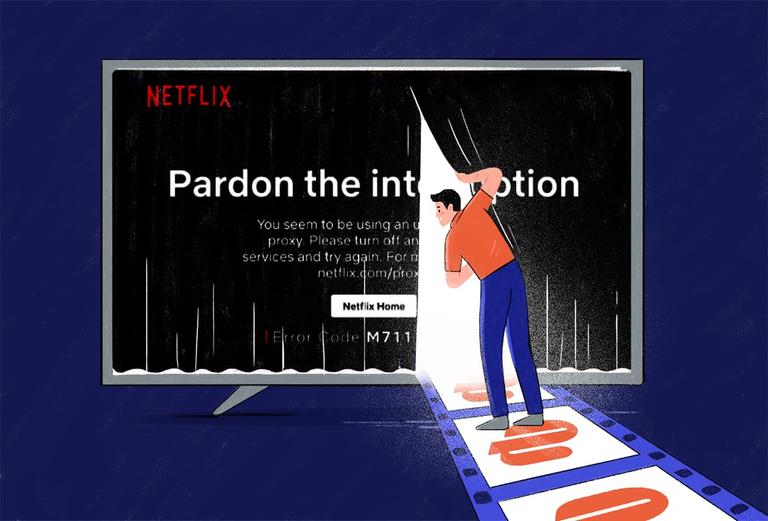Does ExpressVPN Work on Fire TV Stick?
SUMMARY: ExpressVPN works very well on Fire TV Stick. It can be installed as a native application directly onto the device, offering a simple way to change your IP address on Firestick without installing a VPN on your router.
ExpressVPN works on Fire TV Stick exactly as it works on your computer or smartphone. Just download it from the Amazon Appstore, install it, and connect to a server of your choice using the VPN application.
The Fire TV app even looks the same as on other platforms, so if you’ve already used ExpressVPN before you’ll find the whole process easy.

We tested ExpressVPN’s Fire TV Stick app on a Samsung Smart TV.
We tested it using our 3rd Generation Fire TV Stick Lite, which we use to perform all of our VPN and streaming testing. However, ExpressVPN also works on all other generations of Fire TV Stick, plus other Amazon streaming devices like the Fire TV Cube.
We found that ExpressVPN successfully changed our IP address and encrypted the traffic sent from our Fire TV Stick. It works well with Kodi and reliably unblocks many popular streaming apps including Netflix, Disney+, and HBO Max.
ExpressVPN is one of the best VPNs for Fire TV Stick according to our testing, but it’s not the very best. It misses out on the top position because its Firestick app lacks some of the features offered by competitors including IPVanish and Surfshark.
EXPERT ADVICE: ExpressVPN works on Fire TV Stick, Fire TV Cube, and Fire HD Tablets (sometimes called the Kindle Fire). All ExpressVPN needs is for the device to be running on FireOS 5 or later. It won’t work with the first generation Fire TV Stick, though.
Why Use ExpressVPN on Fire TV Stick?
You can use ExpressVPN on Fire TV Stick for the same reasons you use a VPN on any other device.
Once installed and activated, ExpressVPN will encrypt all of the data from every app you use on Firestick. By connecting you to a remote server, it can also geo-spoof your location to help you unblock and watch streaming services from different regions.
ExpressVPN is one of the fastest VPNs we’ve tested. On a local connection, it only slowed down our internet connection by 3% to 97Mbps, even on Firestick. That means that we were still able to stream in HD and 4K with no buffering.
ExpressVPN is an excellent VPN for Netflix in particular. Once installed on your Fire TV device, you can use it to unblock Netflix from 18 different regions, revealing hundreds of shows and movies that were previously off-limits in your location.
It’s also a great VPN for Kodi. Once you connect to an ExpressVPN server, all apps and repositories (even side-loaded ones) are fully encrypted. It will make everything you download and stream via Kodi invisible to your ISP.
You can also use it to access British TV on your Fire TV Stick, including BBC iPlayer or streaming Channel 4 (All 4) even if you’re not in the UK.