Wie lautet mein DNS-Server?
Unser Tool zur Überprüfung von DNS-Servern prüft und zeigt die DNS-Server an, die Ihr Gerät verwendet. Es zeigt auch das Land und den Eigentümer (ISP) des DNS-Servers an, der Ihre Anfragen verarbeitet.
Unser Tool überprüft Ihre(n) DNS-Server, indem es analysiert, wie Ihre DNS-Anfragen im Internet verarbeitet werden.
Wenn Sie die DNS-Einstellungen Ihres Geräts oder Routers so geändert haben, dass ein bestimmter DNS-Server verwendet wird, z.B. ein Google- (8.8.8.8) oder ein Cloudflare-Server (1.1.1.1), sehen Sie möglicherweise eine leicht abweichende DNS-Adresse.
Das liegt daran, dass der DNS-Server eines Unternehmens (z.B. 8.8.8.8) Ihre Anfragen an andere Server (mit anderen IP-Adressen) im Netzwerk des Unternehmens weiterleitet, um eine Überlastung der Server zu vermeiden.
Wie Sie Ihren DNS-Server unter Windows und Mac finden
Es ist ganz einfach, die IP-Adresse Ihres DNS-Servers auf Ihrem PC oder Mac zu finden. Nachfolgend finden Sie eine einfache Schritt-für-Schritt-Anleitung für jedes Gerät.
So finden Sie die IP-Adresse Ihres DNS-Servers unter Windows
Der schnellste Weg, Ihre DNS-Serveradresse unter Windows zu finden, ist folgender:
- Öffnen Sie die Eingabeaufforderung, indem Sie auf ‘Startmenü’ klicken.
- Geben Sie cmd ein und drücken Sie ‘Enter’.
- Geben Sie nslookup google.com ein und drücken Sie ‘Enter’.
- Sie erhalten ein Ergebnis, das wie folgt aussieht:
Server: dns.google
Address: 8.8.8.8Non-authoritative answer:
Name: google.com
Addresses: 2a00:1450:4009:815::200e
142.250.178.14- In der Zeile, die mit “Adressen” beginnt, wird die Adresse Ihres DNS-Servers angezeigt. Im obigen Beispiel ist es 8.8.8.8.
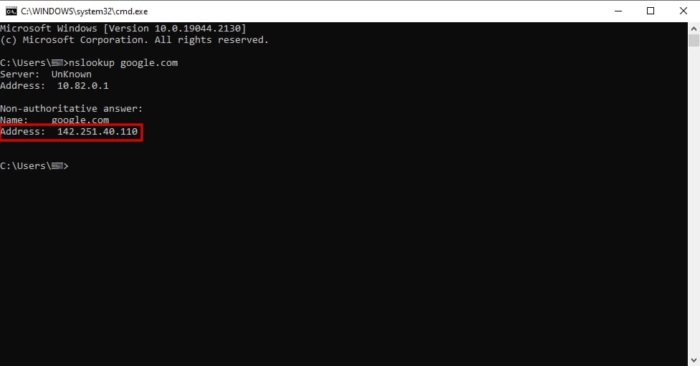
Überprüfen der DNS-Adresse des ExpressVPN-Servers, mit dem wir uns verbunden haben, mit der Befehlszeile nslookup.
Es gibt auch eine andere Möglichkeit, unseren DNS-Server unter Windows zu finden, allerdings müssen Sie dafür mehr Informationen analysieren.
- Öffnen Sie die Eingabeaufforderung, indem Sie auf ‘Startmenü’ klicken.
- Geben Sie cmd ein und drücken Sie ‘Enter’.
- Geben Sie ipconfig/all ein und drücken Sie ‘Enter’.
- Wenn Sie über ein Ethernet-Kabel mit dem Internet verbunden sind, suchen Sie im Abschnitt ‘Ethernet-Adapter Ethernet’ die IP-Adresse(n) neben ‘DNS-Server’.
- Wenn Sie über WiFi mit dem Internet verbunden sind, suchen Sie im Abschnitt ‘Wireless LAN Adapter WiFi’ nach der/den IP-Adresse(n) neben ‘DNS Server’.
- Die erste IP-Adresse ist die des primären DNS-Servers. Wenn es eine zweite Adresse gibt, ist diese für den sekundären DNS-Server.
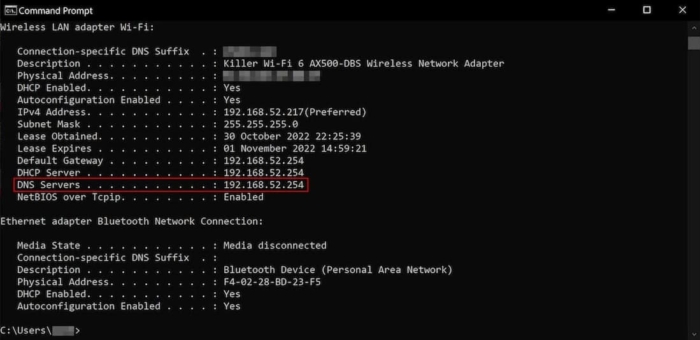
Ermitteln unserer DNS-Adresse mit der Befehlszeile ipconfig/all.
So finden Sie die IP-Adresse Ihres DNS-Servers unter Mac
Der Prozess zur Ermittlung Ihrer DNS-Adresse auf macOS-Geräten ist der nslookup-Befehlszeilenmethode unter Windows sehr ähnlich.
- Öffnen Sie das Terminal, indem Sie Befehlstaste + Leertaste drücken.
- Geben Sie terminal ein und drücken Sie ‘Enter’.
- Geben Sie nslookup google.com ein und drücken Sie ‘Enter’.
- Sie werden Ergebnisse sehen, die wie diese aussehen:
Server: dns.google
Address: 8.8.8.8Non-authoritative answer:
Name: google.com
Addresses: 2a00:1450:4009:815::200e
142.250.178.14- In der Zeile “Adressen” wird Ihre DNS-Serveradresse(n) angezeigt. In dem obigen Beispiel ist es 8.8.8.8
Beachten Sie, dass Sie in vielen Heimnetzwerkkonfigurationen eine IP-Adresse sehen, die mit 192.168.X.X oder 10.X.X.X beginnt.
Die IP-Adresse Ihres Routers kann von den DNS-Testergebnissen unseres Tools abweichen, die die öffentlichen IP-Adressen der DNS-Server anzeigen, die unsere Testplattform kontaktiert haben.
Wenn dies der Fall ist, bedeutet dies, dass der DNS-Server auf Ihrem Router einen oder mehrere vorgelagerte DNS-Server kontaktiert hat, die Ihre Anfrage weiterleiten. Unser Tool zeigt die Details dieses Upstream-Servers an.
So finden Sie die DNS-Server-Adresse Ihres Routers
Es gibt mehrere Möglichkeiten, um herauszufinden, welche DNS-Server-IP-Adresse Ihr Router verwendet. Die meisten Methoden hängen vom Betriebssystem Ihres Geräts ab.
Es gibt jedoch eine Methode, die bei weitem die einfachste für alle Benutzer ist und bei allen Geräten funktioniert.
Die beste Möglichkeit, die DNS-Serveradresse Ihres Routers zu überprüfen, ist die Einrichtungsseite Ihres Routers. Diese ist auch als Webgui-Statusseite bekannt.
Führen Sie die folgenden drei Schritte aus, um herauszufinden, welche DNS-Serveradresse Ihr Router verwendet:
- Starten Sie Ihren Webbrowser und geben Sie die IP-Adresse des Routers (auch als Standard-Gateway bekannt) in die Adressleiste ein. Häufig lautet die IP-Adresse des Routers 192.168.1.1. Wenn dies nicht der Fall ist, lesen Sie diese hilfreiche Anleitung zur IP-Adresse des Routers.
- Sobald Sie die Einrichtungsseite Ihres Routers aufgerufen haben, geben Sie den Benutzernamen und das Passwort Ihres Routers ein.
- Klicken Sie auf ‘Status’, um die derzeit verwendete DNS-Adresse anzuzeigen.
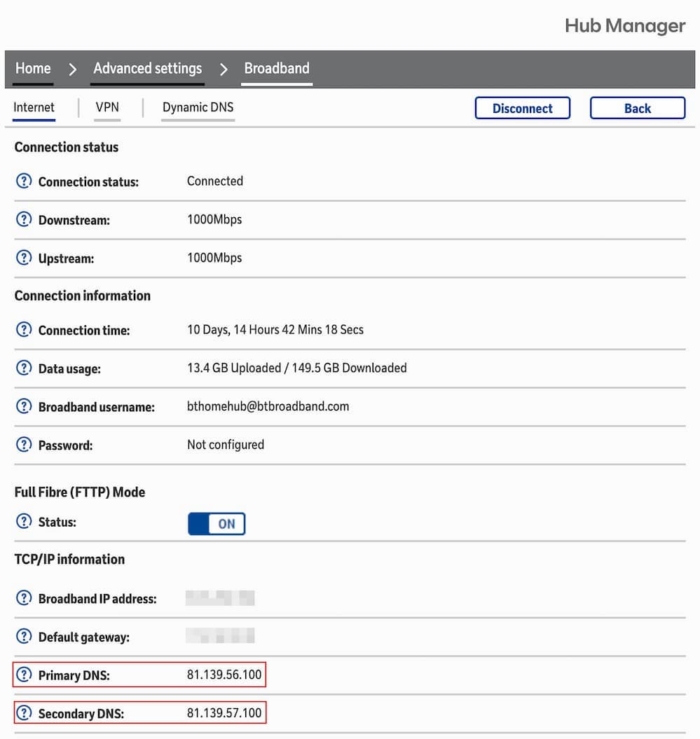
Finden Sie die DNS-Serveradresse eines Routers, indem Sie sich auf der Einrichtungsseite des Routers anmelden.
Was ist ein DNS-Server?
DNS steht für Domain Name System und ist vergleichbar mit einem Telefonbuch für das Internet.
Ein DNS-Server ist ein Computerserver, der ein Verzeichnis mit vollständig qualifizierten Domainnamen (FQDN) und den entsprechenden öffentlichen IP-Adressen für diese Domain enthält.
Ein vollqualifizierter Domänenname besteht aus einem Hostnamen, einem Domänennamen und einer Top-Level-Domäne (TLD) im Format hostname.domain.tld und wird als menschenfreundliche Möglichkeit verwendet, Geräte/Computer im Internet zu identifizieren, mit denen Sie kommunizieren können.
DNS-Server übersetzen Domänennamen in IP-Adressen und ermöglichen Ihnen so den Zugriff auf die gewünschten Webinhalte. Wir erläutern diesen Vorgang im folgenden Abschnitt.
Wie lösen DNS-Server DNS-Anfragen auf?
Wenn Sie eine URL (eine Website-Adresse) in Ihrem Browser aufrufen, sendet Ihr Gerät eine DNS-Anfrage an die DNS-Resolver, die ihm über die Netzwerkeinstellungen Ihres Geräts bekannt sind, und der DNS-Resolver antwortet mit den IP-Adressen im Internet, wo sich die Website befindet.
Wenn der DNS-Resolver eine solche Anfrage erhält, kommuniziert er mit verschiedenen Servertypen in einer Kette, um herauszufinden, welcher DNS-Server die Informationen zur Beantwortung der Anfrage besitzt.
- Zunächst kommuniziert der Resolver mit einem DNS-Root-Server, um herauszufinden, welche Server Informationen für den Top-Level-Domain (TLD)-Teil Ihrer DNS-Anfrage bereithalten, z.B. .com oder .net. Die Antwort darauf sind 1 oder mehrere IP-Adressen für TLD-Server.
- Der DNS-Resolver kommuniziert dann mit einem Server aus dieser Liste, wobei er den Domänennamen und die TLD an den Server weitergibt, und erhält als Antwort 1 oder mehrere IP-Adressen für die autorisierenden Namensserver für den Domänennamen und die TLD.
- Schließlich kommuniziert der Resolver mit diesen Authoritative Name Servers, fragt den vollständig qualifizierten Domainnamen ab und erhält 1 oder mehrere IP-Adressen, bei denen es sich um die Server handelt, die den gewünschten Inhalt hosten.
Diese Informationen werden dann an Ihren Browser zurückgegeben, der auf Ihrem Computer läuft.
Sobald Ihr Webbrowser die IP-Adresse einer Website kennt, kommuniziert er mit dem Server an der IP-Adresse und zeigt die empfangenen Webinhalte an, die unter der URL verfügbar sind.
Trotz der vielen Schritte, die damit verbunden sind, geht der Prozess der Auflösung einer DNS-Anfrage und der Anzeige des Inhalts einer Website sehr schnell.
Warum sollte ich meinen DNS-Server regelmäßig überprüfen?
Um im Internet sicher zu sein, müssen Sie überprüfen, ob die DNS-Anfragen Ihres Computers von einem vertrauenswürdigen Server beantwortet werden.
Die Verbindung zu einem nicht vertrauenswürdigen DNS-Server birgt ernsthafte Sicherheitsrisiken, wie Identitätsdiebstahl und Malware-Infektionen.
Wenn Sie unwissentlich einen DNS-Server verwenden, der von einem Hacker betrieben wird, könnte dieser Ihren Browser auf gefälschte und gefährliche Websites umleiten.
Leider kann Malware, die von Cyberkriminellen erstellt wurde, die DNS-Anfragen Ihres Computers kapern und sie von abtrünnigen Servern, die sie kontrollieren, verarbeiten lassen. Dies wird gemeinhin als DNS-Angriff bezeichnet.
Um sicherzugehen, dass Ihre DNS-Anfragen von einem vertrauenswürdigen DNS-Server bearbeitet werden, führen Sie mit unserem Tool eine DNS-Serverprüfung durch, bevor Sie eine Website besuchen und/oder sich dort anmelden.
Unser Tool zur Überprüfung des DNS-Servers schaut nicht einfach in den Einstellungen Ihres Geräts oder Routers nach. Stattdessen verwendet es fortschrittliche Technologie, um die tatsächlich verwendeten DNS-Server zu ermitteln.
Um eine DNS-Adresse oder einen PTR-Eintrag auf der Grundlage einer bestimmten IP-Adresse zu finden, können Sie stattdessen unser Tool für die umgekehrte DNS-Suche verwenden.
Wie kann ich meinen DNS-Server ändern?
Ihr Internet Service Provider (ISP) bestimmt normalerweise, welchen DNS-Server Sie verwenden.
Es gibt jedoch drei wichtige Möglichkeiten, den DNS-Server zu ändern, den Ihr Gerät verwendet:
- Verwenden Sie ein virtuelles privates Netzwerk (VPN) um die DNS-Server des VPN-Anbieters zu nutzen. Die besten VPNs leiden nie unter DNS-Lecks.
- Konfigurieren Sie Ihren DNS-Server in den Netzwerkeinstellungen Ihres Betriebssystems.
- Oder ändern Sie die DNS-Einstellungen auf Ihrem Router zu Hause oder im Büro. Dadurch werden die DNS-Einstellungen aller mit diesem Router verbundenen Geräte geändert.
DNS-Abfragen sind grundlegend für das Funktionieren des modernen Internets. Aber wie alles, was an Dritte gesendet wird, können auch DNS-Anfragen von DNS-Servern protokolliert und gespeichert werden. Dies kann eine Spur Ihrer Internetaktivitäten hinterlassen, die missbraucht werden kann.
Wenn Sie die DNS-Aktivitäten Ihrer Geräte verstecken und vermeiden möchten, dass sie protokolliert werden, ist die Verwendung von VPN-Software bei weitem die beste Methode. Um mehr zu erfahren, lesen Sie unseren Leitfaden, der die Unterschiede zwischen DNS, Smart DNS und VPN-Anbietern erklärt.
Kostenlose, sichere und öffentliche DNS-Server
Wenn Sie möchten, dass Ihre Geräte schnellere DNS-Server verwenden, finden Sie hier einige der besten kostenlosen DNS-Server, die der Öffentlichkeit zur Verfügung stehen:
Wenn Sie einen der oben genannten DNS-Server verwenden, können Sie die DNS-Suchzeiten verbessern und damit die Geschwindigkeit Ihres Internet-Browsings erhöhen.