What Is My DNS Server?
Our DNS server checker tool verifies and displays the DNS servers your device is using. It also reveals the country and the owner (ISP) of the DNS server processing your requests.
Our tool checks your DNS server(s) by analyzing how your DNS requests are processed on the internet.
If you’ve changed device or router DNS settings to use a specific DNS server, for example a Google (8.8.8.8) or a Cloudflare (1.1.1.1) server, you may see a slightly different DNS address.
This is because when you use an organization’s DNS server (e.g. 8.8.8.8), the server sends your requests onto other servers (with different IP addresses) in the company’s network to avoid server congestion.
How to Find Your DNS Server on Windows and Mac
Finding your DNS server’s IP address on your PC or Mac device is easy. Below are simple step-by-step instructions for each device.
How to Find Your DNS Server IP Address on Windows
The quickest way to find your DNS server address on Windows is to:
- Open the Command Prompt by clicking ‘Start Menu’.
- Type cmd and press ‘Enter’.
- Type nslookup google.com and press ‘Enter’.
- You’ll see results that look like these:
Server: dns.google
Address: 8.8.8.8Non-authoritative answer:
Name: google.com
Addresses: 2a00:1450:4009:815::200e
142.250.178.14 - The line starting “Addresses” will show your DNS server address. In the example above, it’s 8.8.8.8.
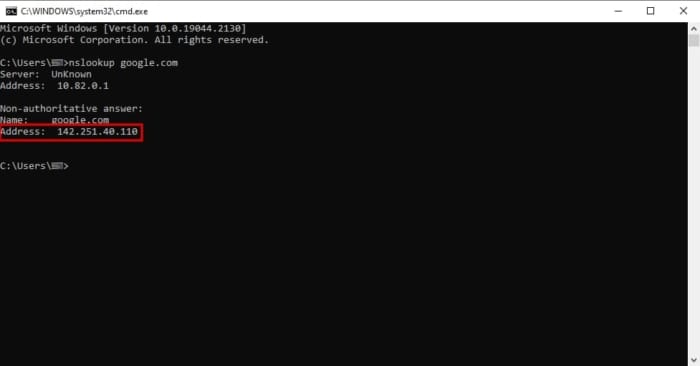
Checking the DNS address of the ExpressVPN server we connected to using the nslookup command line.
There is also another way to find our DNS server on Windows, however there’s more information to parse through.
- Open the Command Prompt by clicking ‘Start Menu’.
- Type cmd and press ‘Enter’.
- Type ipconfig/all and press ‘Enter’.
- If you’re connected to the internet via an Ethernet cable, in the ‘Ethernet adapter Ethernet’ section, look for the IP address(es) next to ‘DNS Servers’.
- If you’re connected to the internet via WiFi, in the ‘Wireless LAN adapter WiFi’ section, look for the IP address(es) next to ‘DNS Servers’.
- The first IP address will be for the primary DNS server. If there is a second address, it will be for the secondary DNS server.
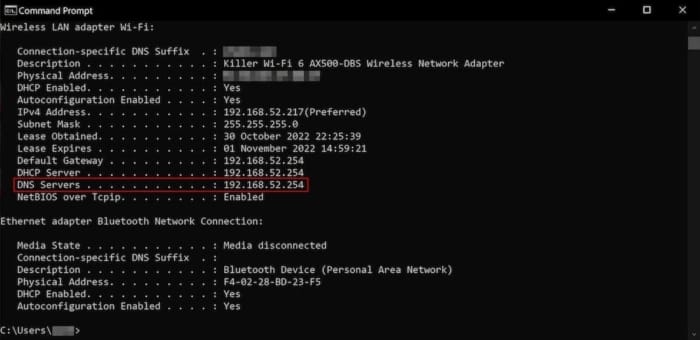
Finding our DNS address using the ipconfig/all command line.
How to Find Your DNS Server IP Address on Mac
The process to find your DNS address on macOS devices is very similar to the nslookup command line method on Windows.
- Open the Terminal by pressing Command Key + Space Bar.
- Type terminal and press ‘Enter’.
- Type nslookup google.com and press ‘Enter’.
- You’ll see results that look like these:
Server: dns.google
Address: 8.8.8.8Non-authoritative answer:
Name: google.com
Addresses: 2a00:1450:4009:815::200e
142.250.178.14 - The “Addresses” line will display your DNS server address(es). In the example above, it’s 8.8.8.8.
Be aware that in many home networking configurations, you will likely see an IP address starting 192.168.X.X or 10.X.X.X. This will be your router’s IP address on your local network.
Your router’s IP address may differ from our tool’s DNS test results, which display the public IP address of the DNS servers that contacted our test platform.
If this is the case, it means the DNS server on your router has contacted one or more upstream DNS server(s), forwarding your request. Our tool displays the details of this upstream server.
How to Find Your Router’s DNS Server Address
There are several ways to find out which DNS server IP address your router is using. Most methods depend on your device’s operating system.
However, there is one technique which is by far the simplest for all users, and works for all devices.
The best way to check the DNS server address your router is by checking your router’s setup page. This is also known as the Webgui Status page.
Follow the three steps below to see which DNS server address your router is using:
- Launch your web browser and type the router’s IP address (also known as the Default Gateway) in the address bar. Often, the router’s IP address is 192.168.1.1. If it’s not, consult this helpful router IP address guide.
- Once you’ve accessed your router’s setup page, enter your router’s username and password.
- Click on ‘Status’ to view the DNS address currently being used.
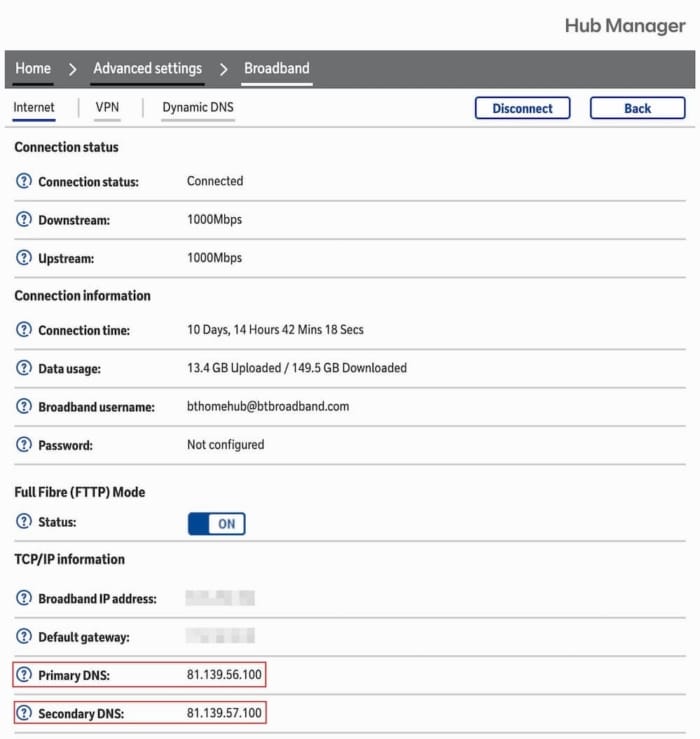
Finding a router’s DNS server address by logging into its setup page.
What is a DNS Server?
DNS stands for Domain Name System and is comparable to a phone directory for the internet.
A DNS server is a computer server containing a directory of fully-qualified domain names (FQDN) and the corresponding public IP addresses for that domain.
A fully-qualified domain name is a hostname, a domain name, and a top-level domain (TLD) if the format of hostname.domain.tld, and is used as a human-friendly way to identify devices/computers on the internet to communicate with.
DNS servers translate domain names into their IP addresses, eventually letting you view the web content you want to access. We explain this process in the section below.
How Do DNS Servers Resolve DNS Queries?
When you visit a URL (a website address) in your browser, your device sends a DNS query to the DNS resolvers it knows about via your device’s network settings, and the DNS resolver responds with the IP addresses on the internet where that website is located.
When the DNS resolver receives such a query, it communicates with several types of servers in a chain to find out which DNS server holds the information to answer the query.
- First, the resolver communicates with a DNS Root Server, to find out which servers hold information for the Top-Level Domain (TLD) part of your DNS query, e.g. .com or .net. The response to this is 1 or more IP addresses for TLD servers.
- The DNS resolver then communicates with a server from this list, passing the domain name and TLD to the server, and gets a response of 1 or more IP addresses for the Authoritative Name Servers for the domain name and TLD.
- Finally, the resolver communicates with these Authoritative Name Servers, querying the fully-qualified domain name, and receives 1 or more IP addresses which are the servers that host the content required.
This information is then returned to your browser running on your computer.
Once your web browser knows the IP address of a website, it communicates with the server at the IP address, and displays the received web content that is available on the URL.
Despite the number of steps involved, the process of resolving a DNS query and displaying a website’s content happens very quickly.
Why Should I Regularly Check My DNS Server?
To stay safe on the internet, you must verify that your computer’s DNS requests are fulfilled by a trustworthy server.
Connecting to an untrustworthy DNS server carries serious security risks, such as identity theft and malware infections.
If you unknowingly use a DNS server operated by a hacker, it could redirect your browser to fake and dangerous websites.
Sadly, malware created by cybercriminals can hijack your computer’s DNS requests and have them processed by rogue servers in their control. These are commonly referred to as DNS attacks.
To fully check your DNS requests are being fulfilled by a trusted DNS server, run a DNS server check with our tool prior to visiting and/or logging into a website.
Our DNS server check tool doesn’t simply look up your device’s or router’s settings. Instead, it uses advanced technology to determine the DNS server(s) in actual use.
To find a DNS address or PTR record based on a particular IP address, you can use our reverse DNS lookup tool, instead.
How Do I Change My DNS Server?
Your Internet service provider (ISP) typically dictates which DNS server you use.
However, there are three key ways to change which DNS server your device uses:
- Use a virtual private network (VPN) to use the VPN service’s DNS servers. The best VPNs never suffer from DNS leaks
- Configure your DNS server in the Network Settings of your Operating System.
- Or, Change your DNS settings on your home or office router. This effectively changes the DNS settings of all devices connected to that router.
DNS queries are fundamental to how the modern internet works. But, as with anything sent to third parties, DNS queries can be logged and stored by DNS servers. This can leave a trail of your internet activity, vulnerable to misuse.
If you want to hide your devices’ DNS activity and avoid it being logged, then using VPN software is by far the best method. To find out more, read our guide explaining the differences between DNS, Smart DNS, and VPN services.
Free, Safe and Public DNS Servers
If you want your devices to use faster DNS servers, here are some of the best free DNS servers available to the public:
Using one of the DNS servers above could improve DNS lookup times, and therefore increase your web browsing speed.