¿Cuál es mi servidor DNS?
Nuestra herramienta de comprobación de DNS verifica y muestra los servidores DNS del dispositivo que estés utilizando. También revela el país y el propietario (ISP) del servidor DNS que está procesando tus peticiones.
Para hacer todo esto, la herramienta anterior analiza la forma en que tus solicitudes de DNS son procesadas en internet.
Si has cambiado los ajustes de DNS de tu dispositivo o de tu router para usar un servidor en concreto, como uno de Google (8.8.8.8) o Cloudflare (1.1.1.1), es posible que la dirección DNS sea ligeramente distinta.
Esto se debe a que cuando usas el servidor DNS de una organización (por ejemplo, 8.8.8.8), el servidor envía tus solicitudes a otros servidores (con diferentes direcciones IP) en la red de la empresa para evitar que el servidor se congestione.
Cómo encontrar tu servidor DNS en Windows y Mac
Esta es la forma más rápida de encontrar la dirección IP de tu servidor DNS en tu ordenador Windows o Mac:
Cómo encontrar la dirección IP de tu servidor DNS en Windows
La manera más rápida de encontrar la dirección IP de tu servidor DNS en Windows es:
- Abre el símbolo del sistema haciendo click a “Empezar Menú”.
- Escribe cmd y haz click en “Enter”.
- Escribe nslookup google.com y haz click en ‘Enter’.
- Verás que los resultados son así:
Server: dns.google
Address: 8.8.8.8Non-authoritative answer:
Name: google.com
Addresses: 2a00:1450:4009:815::200e
142.250.178.14 - La línea que empieza por “Addresses” (direcciones) te dará la dirección de tu servidor DNS. En el ejemplo anterior es 8.8.8.8.
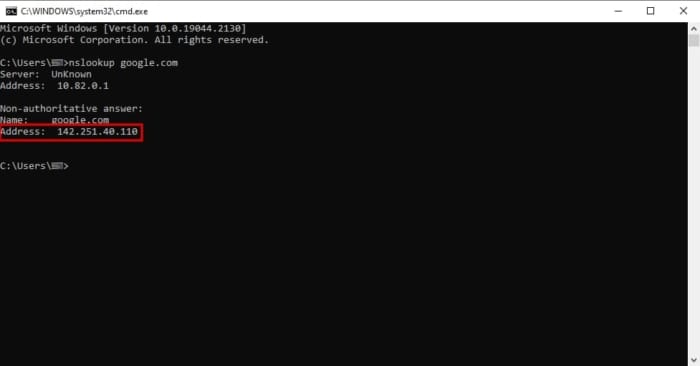
Comprobando la dirección DNS del servidor de ExpressVPN utilizando el símbolo del sistema.
También hay otra manera de encontrar el servidor DNS en Windows, pero tendrás que filtrar entre más información.
- Abre el símbolo del sistema haciendo click a “Empezar Menú”.
- Escribe cmd y haz click en “Enter”.
- Escribe ipconfig/all y haz click en ‘Enter’.
- Si estás conectado a Internet a través de un cable Ethernet, en la sección “Ethernet adaptador Ethernet”, busca la dirección IP al lado de “Servidores DNS”.
- Si estás conectado a Internet a través de un Wi-Fi, en la sección “Wireless LAN adaptador Wi-Fi”, busca la dirección IP al lado de “Servidores DNS”.
- La primera dirección IP es la del servidor DNS principal. Si hay una segunda dirección, es la de un servidor DNS secundario.
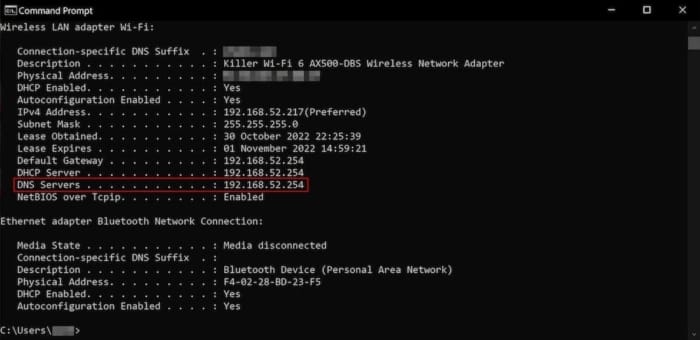
Encontrando la dirección DNS utilizando el ipconfig/all comando.
Cómo encontrar la dirección IP de tu servidor DNS en Mac
El proceso para encontrar la dirección DNS en macOS es muy similar al método donde utilizamos nslookup en Windows.
- Abre la Terminal apretando Commend Key + espacio.
- Escribe terminal y haz click en “Enter”.
- Escribe nslookup google.com y haz click en “Enter”.
- Verás que los resultados son así:
Server: dns.google
Address: 8.8.8.8Non-authoritative answer:
Name: google.com
Addresses: 2a00:1450:4009:815::200e
142.250.178.14 - La línea que empieza por “Addresses” (direcciones) te dará la dirección de tu servidor DNS. En el ejemplo anterior es 8.8.8.8.
Debes ser consciente de que en muchas conexiones networking desde casa puede que veas direcciones IP que empiezan con 192.168.X.X o 10.X.X.X. Esta es la dirección IP de tu router en tu conexión local.
La dirección IP de tu router puede que ser diferente de los resultados de la herramienta DNS, que te muestra la dirección IP pública del servidor DNS que contactó nuestra plataforma de pruebas.
Si te encuentras con este caso, significa que el servidor DNS en tu router ha contactado uno o más de un servidor DNS para responder a tu solicitud. Nuestra herramienta te muestra los detalles the este servidor principal.
¿Cuál es la dirección del servidor DNS de mi router?
Existen diferentes métodos para encontrar la dirección IP del servidor DNS que usa tu router. La mayoría de ellos dependen del sistema operativo de tu dispositivo.
Sin embargo, hay una técnica que es mucho más sencilla para todos los usuarios y que funciona con todos los dispositivos.
La mejor manera de comprobar la dirección del servidor DNS de tu router es mirar en la página de configuración del router, también conocida como página de estado de webgui.
Sigue estos tres pasos para ver la dirección del servidor DNS de tu router:
- Abre tu navegador web y escribe la dirección IP del router (también denominada puerta de enlace predeterminada) en la barra de direcciones. La IP del router suele ser 192.168.1.1. Si no es así, consulta esta útil guía para encontrar la dirección IP del router.
- Después de acceder a la página de configuración del router, escribe el nombre de usuario y la contraseña correspondientes.
- Haz clic en “Estado” para ver la dirección DNS en uso.
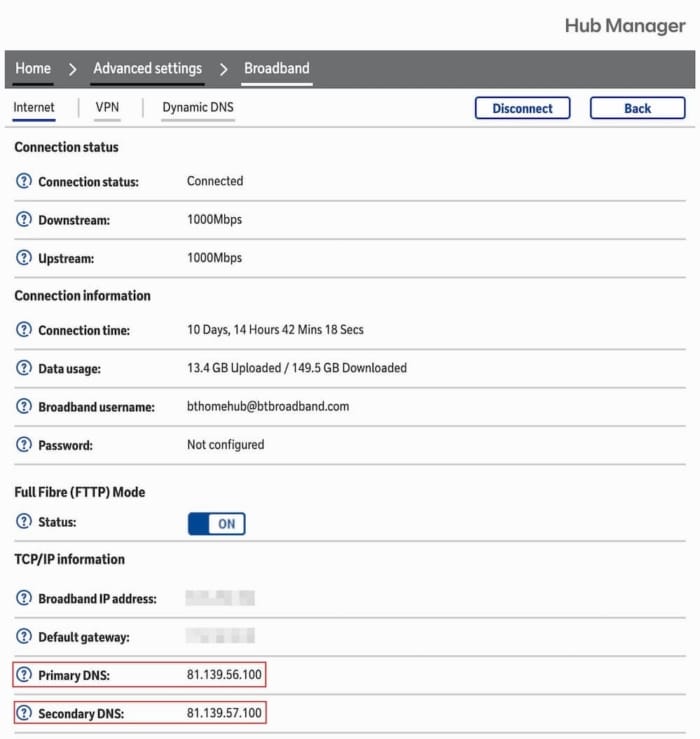
¿Qué es un servidor DNS?
DNS son las siglas de Domain Name System (sistema de nombres de dominio) y es algo así como un directorio de números de teléfono en internet.
Los servidores DNS contienen un directorio de nombres de dominio completos (FQDN por sus siglas en inglés) y las direcciones IP públicas correspondientes para dicho dominio.
Un nombre de dominio completo es un nombre de anfitrión, un nombre de dominio y un dominio de nivel superior o TLD en el formato hostname.domain.tld, y le brinda al usuario una manera cómoda de identificar dispositivos u ordenadores en internet con los que comunicarse.
Los servidores DNS traducen los nombres de dominio en sus direcciones IP para permitirte ver el contenido al que quieres acceder. Te explicamos este proceso en detalle en el apartado siguiente.
¿Cómo resuelven los servidores DNS las solicitudes de DNS?
Cuando visitas una URL (es decir, la dirección de un sitio web) en tu navegador, tu dispositivo envía una solicitud de DNS al servidor DNS que conoce a través de los ajustes de red de tu dispositivo y el servidor DNS responde enviando la dirección IP de la red en la que el sitio web en cuestión está alojado.
Cuando el servidor DNS recibe una de estas solicitudes, se comunica en cadena con diferentes tipos de servidores para encontrar el servidor DNS que contiene la respuesta a la solicitud.
- Primero, el servidor se comunica con un servidor raíz DNS para descubrir qué servidores contienen la información relativa a la parte del dominio de nivel superior (TLD) de tu solicitud de DNS, por ejemplo, .com o .net. La respuesta será una o más direcciones IP de servidores TLD.
- El servidor DNS después se comunica con un servidor de esta lista y transmite el nombre del dominio y el TLD al servidor y consigue una respuesta de una o más direcciones IP para los servidores de nombre autorizado para el nombre del dominio y el TLD.
- En último lugar, el servidor se comunica con estos servidores de nombre autorizado y solicita el nombre de dominio completo, para lo que recibe una o más direcciones IP de los servidores que alojan el contenido necesario.
Toda esta información se devuelve después al navegador activo en tu ordenador.
Una vez que tu navegador conoce la dirección IP de un sitio web, se pone en contacto con el servidor en dicha dirección IP y muestra el contenido web recibido que está disponible en la URL.
Pese a la complejidad del proceso, la resolución de una solicitud de DNS y la visualización del contenido del sitio web son muy rápidas.
¿Por qué es importante que compruebe regularmente mi servidor DNS?
Para garantizar tu seguridad en internet, es importante que verifiques que las solicitudes de DNS de tu ordenador son resueltas por un servidor de confianza.
Conectarse a un servidor DNS no fiable conlleva serios riesgos de seguridad, como el robo de identidad o infecciones con malware.
Si inconscientemente usas un servidor DNS operado por un hacker, este podría redirigir tu navegador a sitios web falsos y peligrosos.
Por desgracia, el malware desarrollado por cibercriminales puede interceptar las solicitudes de DNS de tu ordenador de tal manera que éstas acaban siendo procesadas por servidores ilegales bajo su control. Esto es lo que comúnmente se conoce como un ataque de DNS.
Para verificar al 100 % que tus solicitudes de DNS son resueltas por un servidor de confianza no tienes más que llevar a cabo una comprobación de servidores DNS con nuestra herramienta antes de visitar y/o iniciar sesión en cualquier sitio web.
Nuestra herramienta de comprobación de servidores DNS no solamente revisa los ajustes de tu dispositivo o router, sino que utiliza tecnología avanzada para determinar los servidores DNS que están en uso en un momento dado.
¿Cómo cambio mi servidor DNS?
Tu proveedor de servicios de internet (ISP) es quien suele determinar el servidor DNS que usas.
Sin embargo, existen 3 procedimientos principales para cambiar el servidor DNS de tu dispositivo:
- Usa una red privada virtual (VPN) para conectarte a los servidores DNS de dicho servicio de VPN. Las mejores VPN nunca sufren fugas de DNS.
- Configura tu servidor DNS en los ajustes de red de tu sistema operativo.
- O cambia tus ajustes de DNS en el router de tu casa o de la oficina. Así cambiarás de forma efectiva los ajustes de DNS de todos los dispositivos conectados al router en cuestión.
Las solicitudes de DNS son fundamentales para comprender el funcionamiento del internet moderno. Pero, al igual que cualquier otro dato que se envíe a un proveedor de servicios independiente, las solicitudes de DNS pueden ser registradas y almacenadas por los servidores DNS y esto puede dejar huella de tu actividad en internet, que es susceptible de ser utilizada para fines ilícitos.
Si quieres ocultar la actividad DNS de tu dispositivo y evitar que quede registrada en cualquier sitio, definitivamente la mejor solución es utilizar un software de VPN. Para comprender la diferencia, lee nuestra guía sobre las diferencias entre DNS, Smart DNS y una VPN.
Servidores DNS gratuitos, seguros y públicos
Si quieres que tus dispositivos usen servidores DNS más rápidos, estos son algunos de los mejores servidores gratuitos disponibles:
El uso de alguno de los servidores DNS anteriores podría contribuir a mejorar los tiempos de búsqueda de DNS y, por ende, a incrementar tu velocidad de navegación por la red.