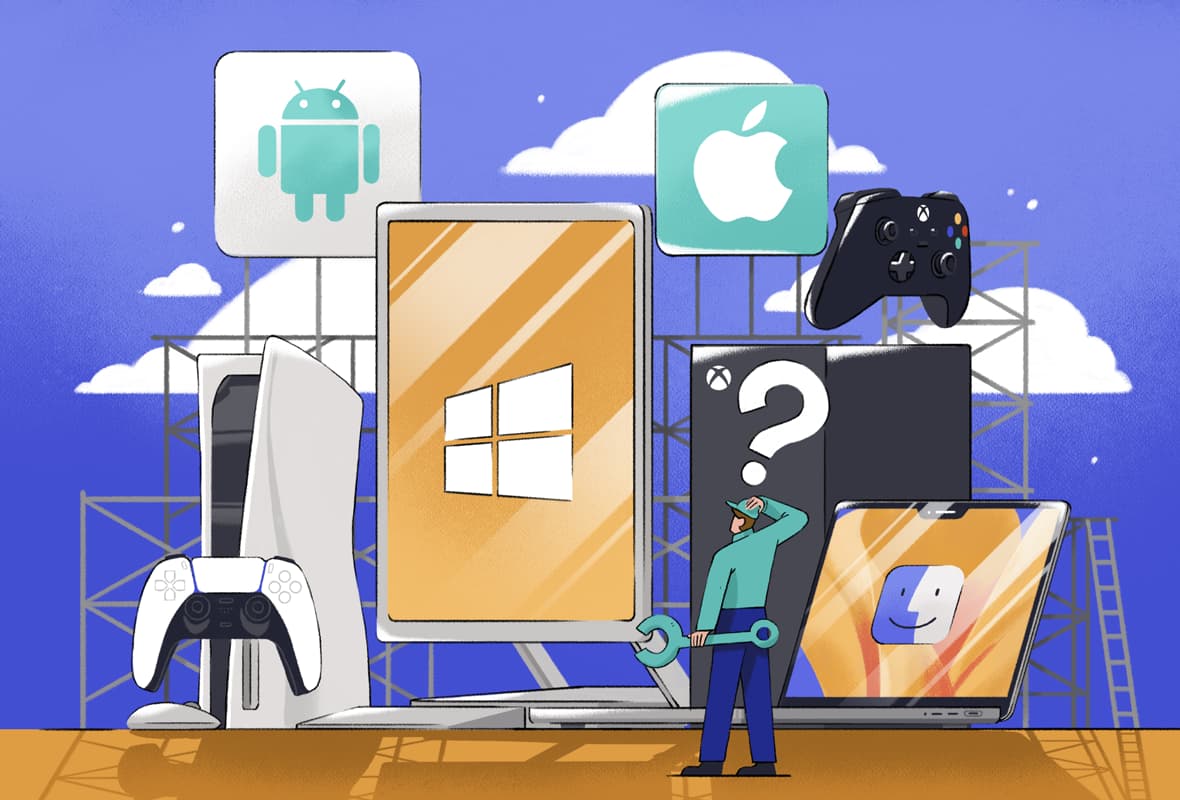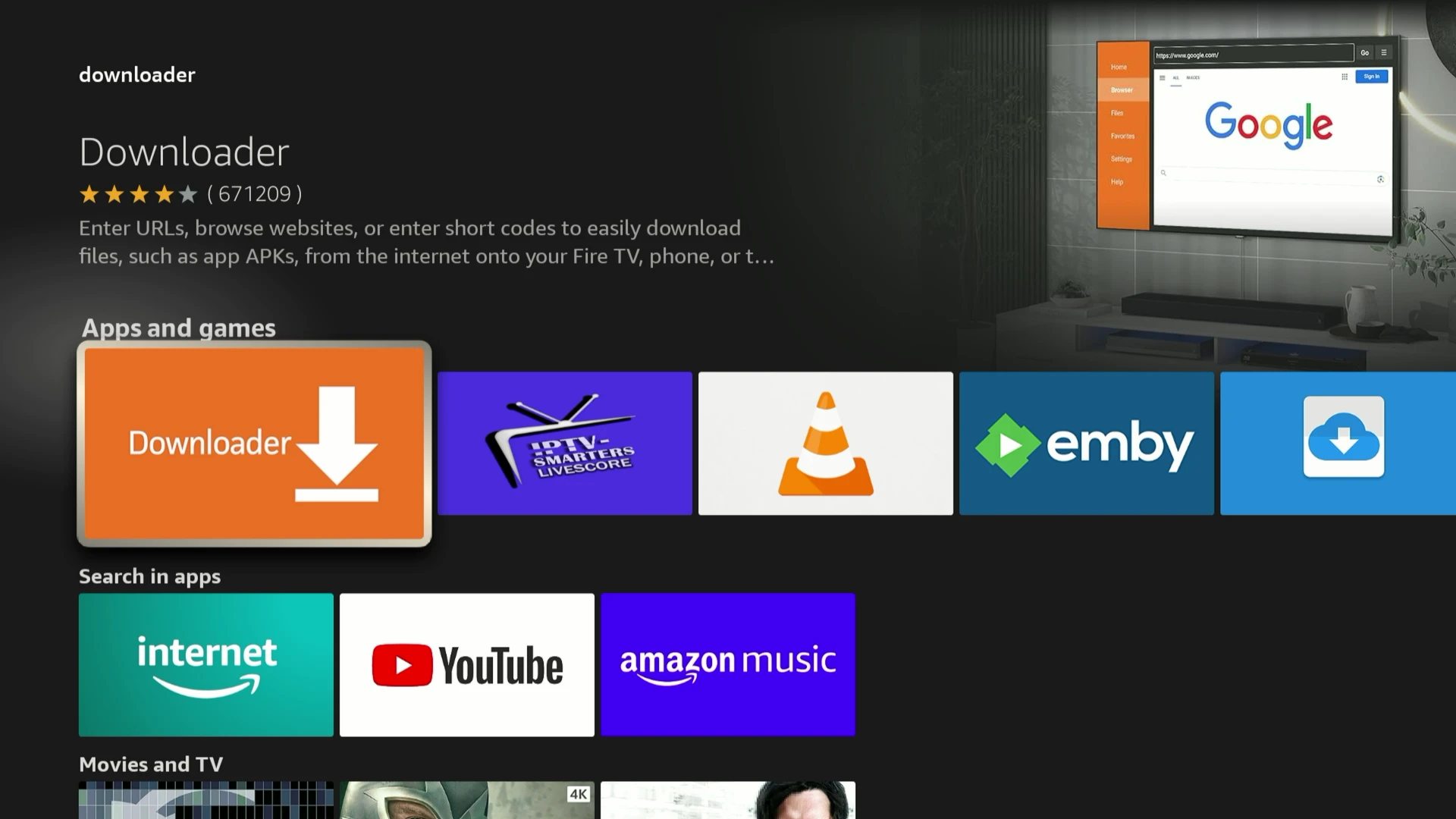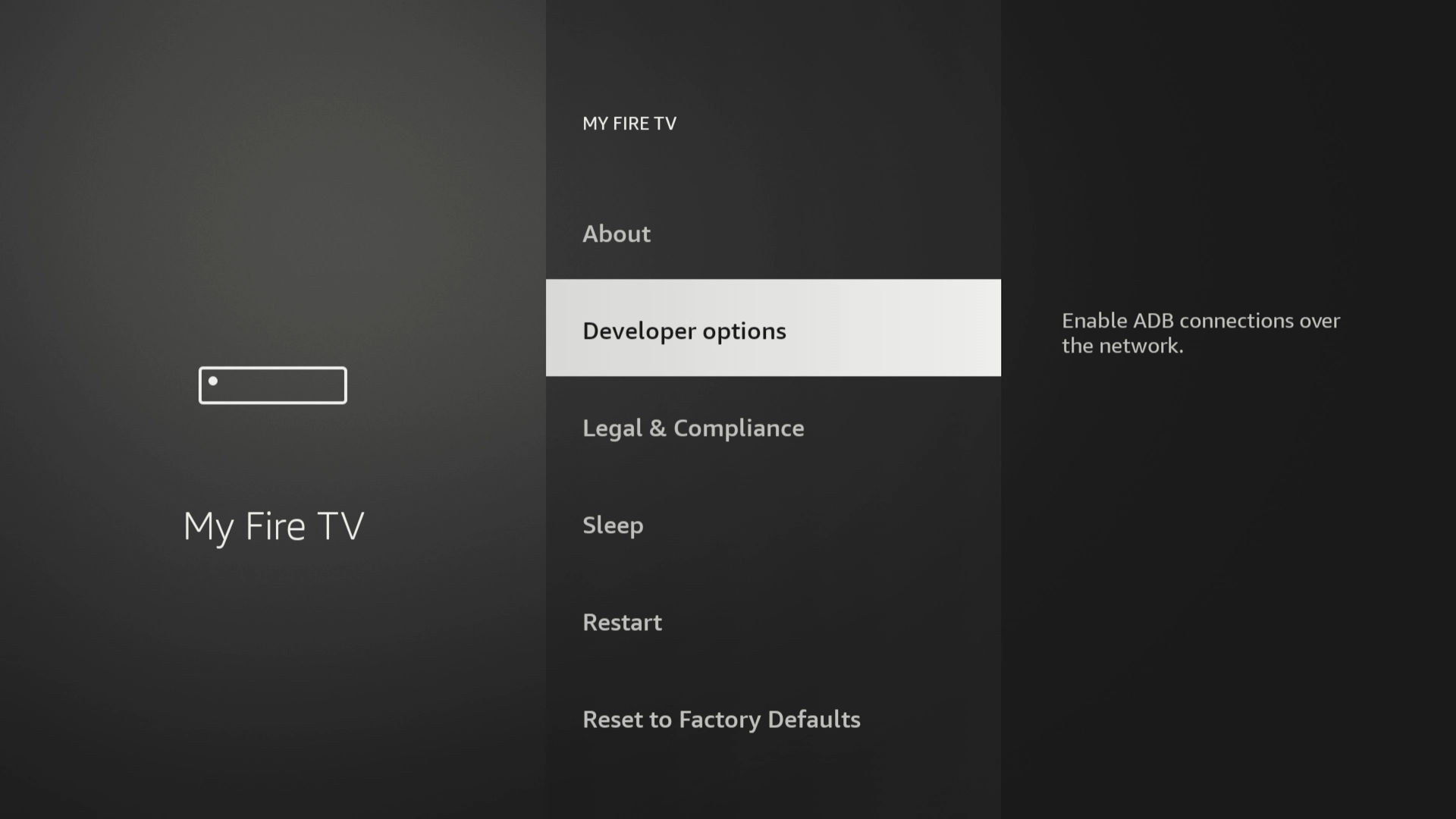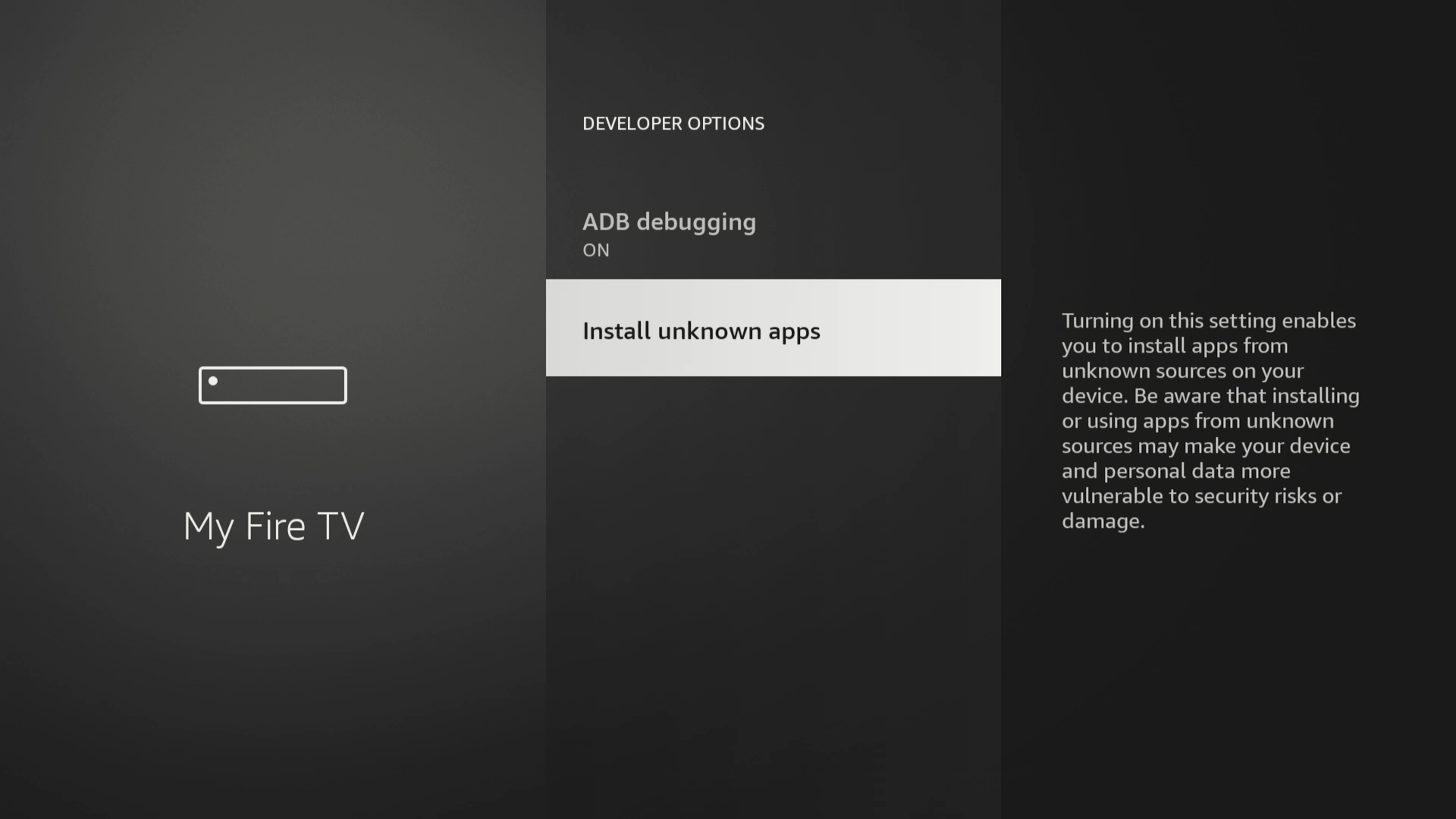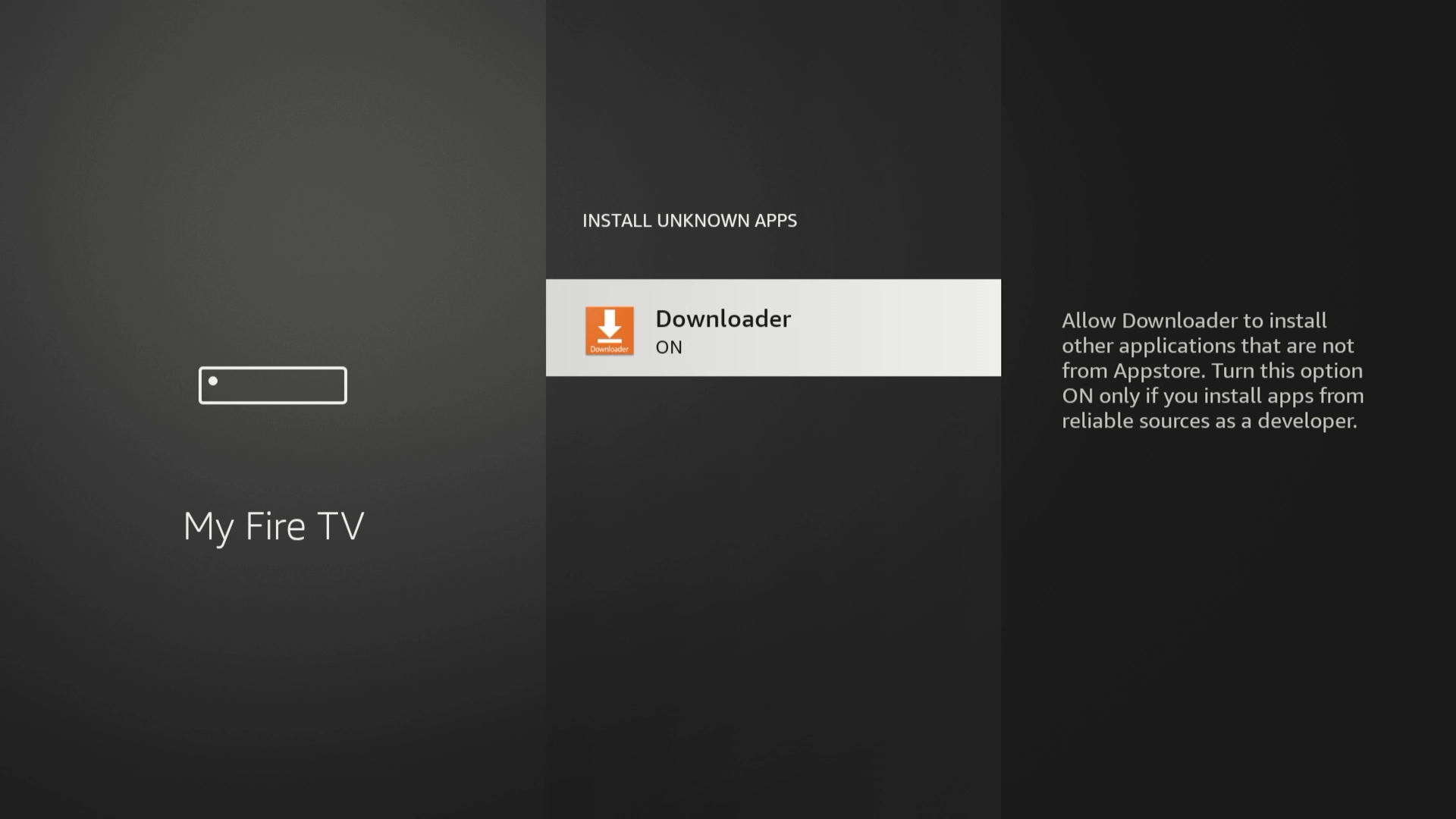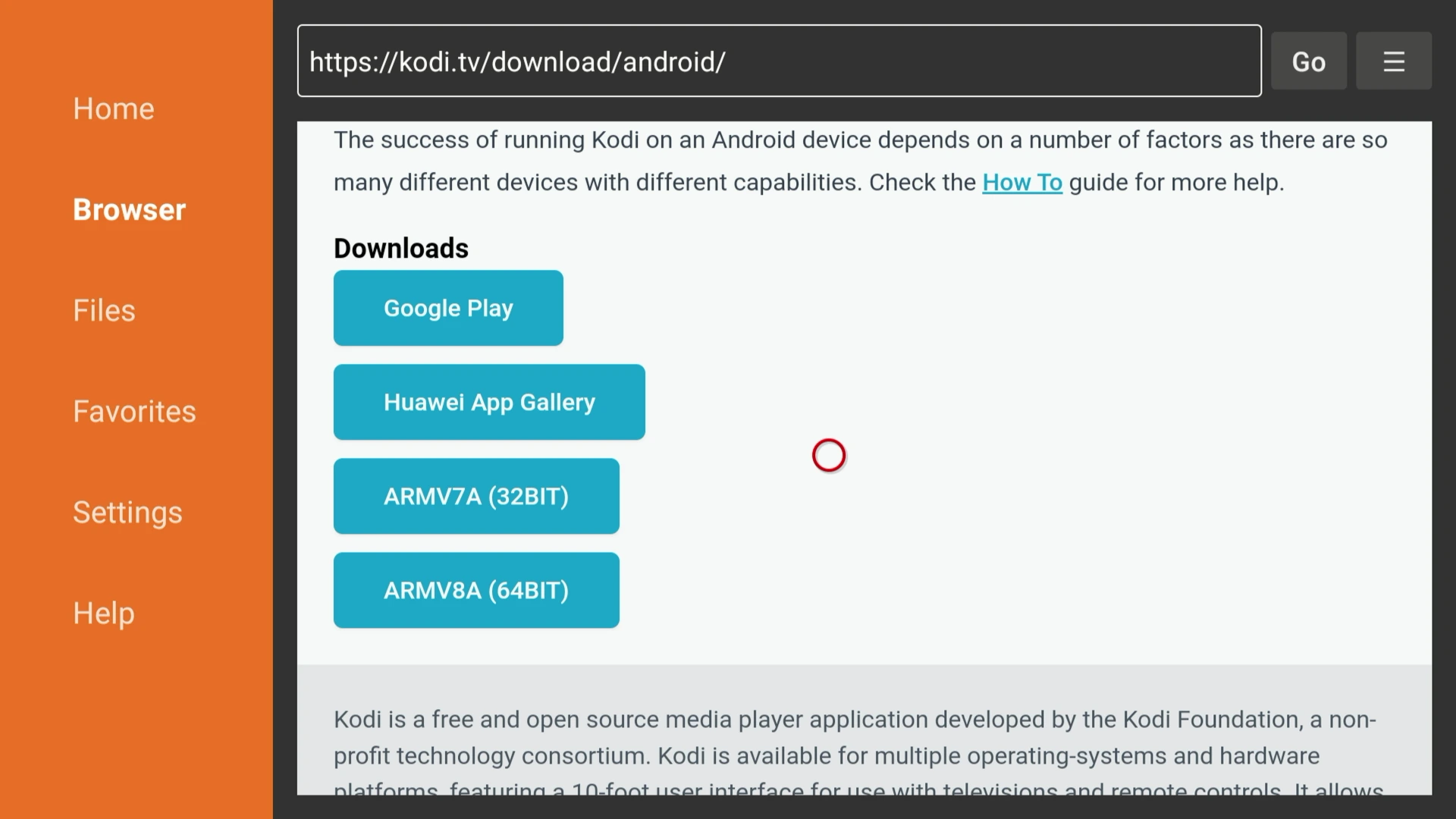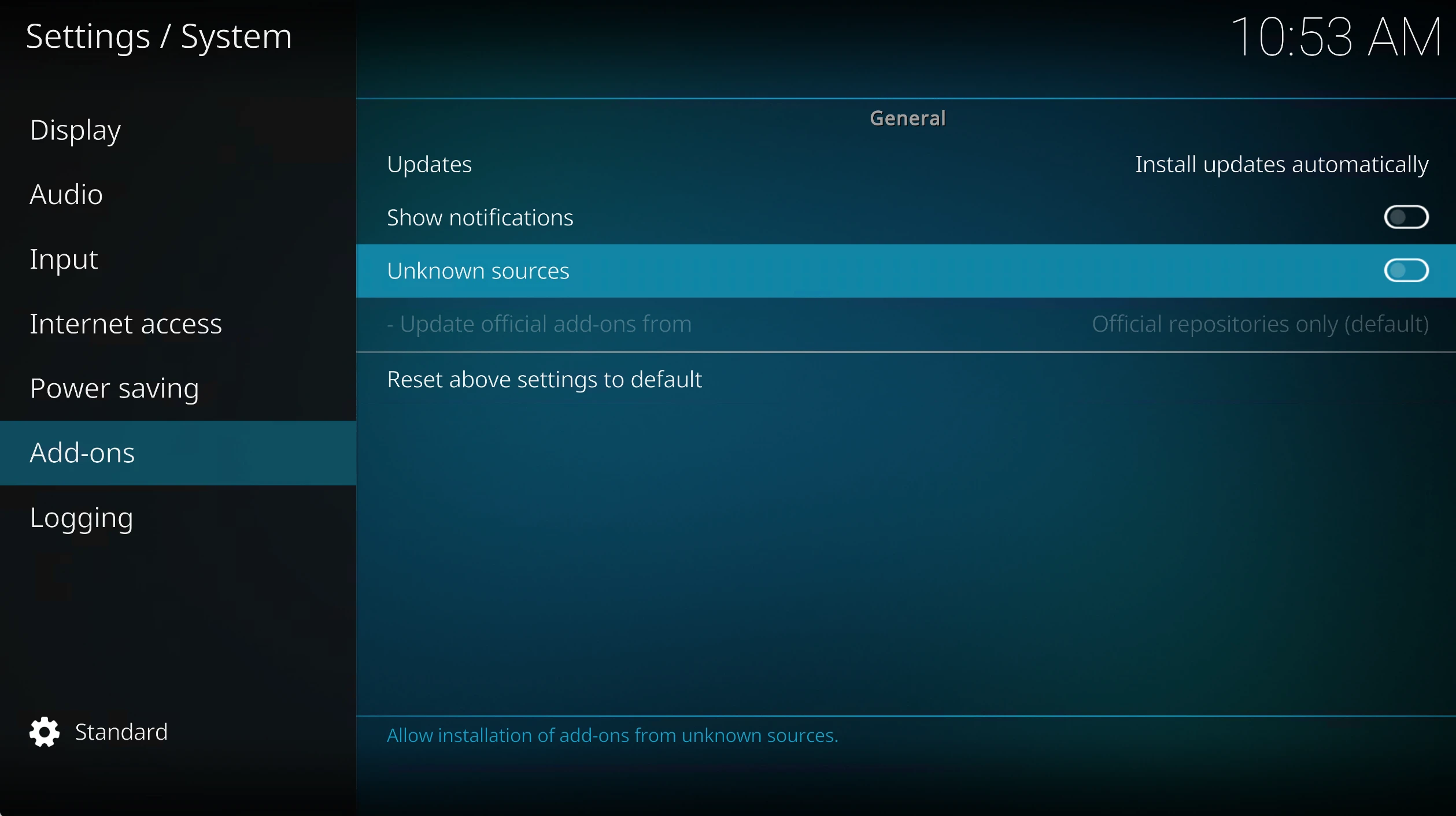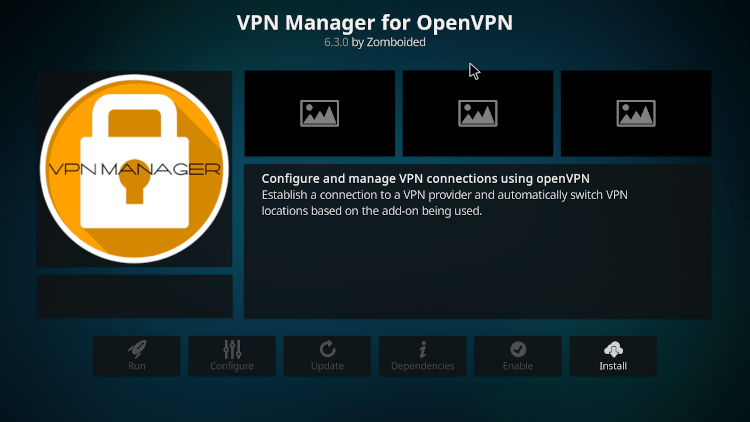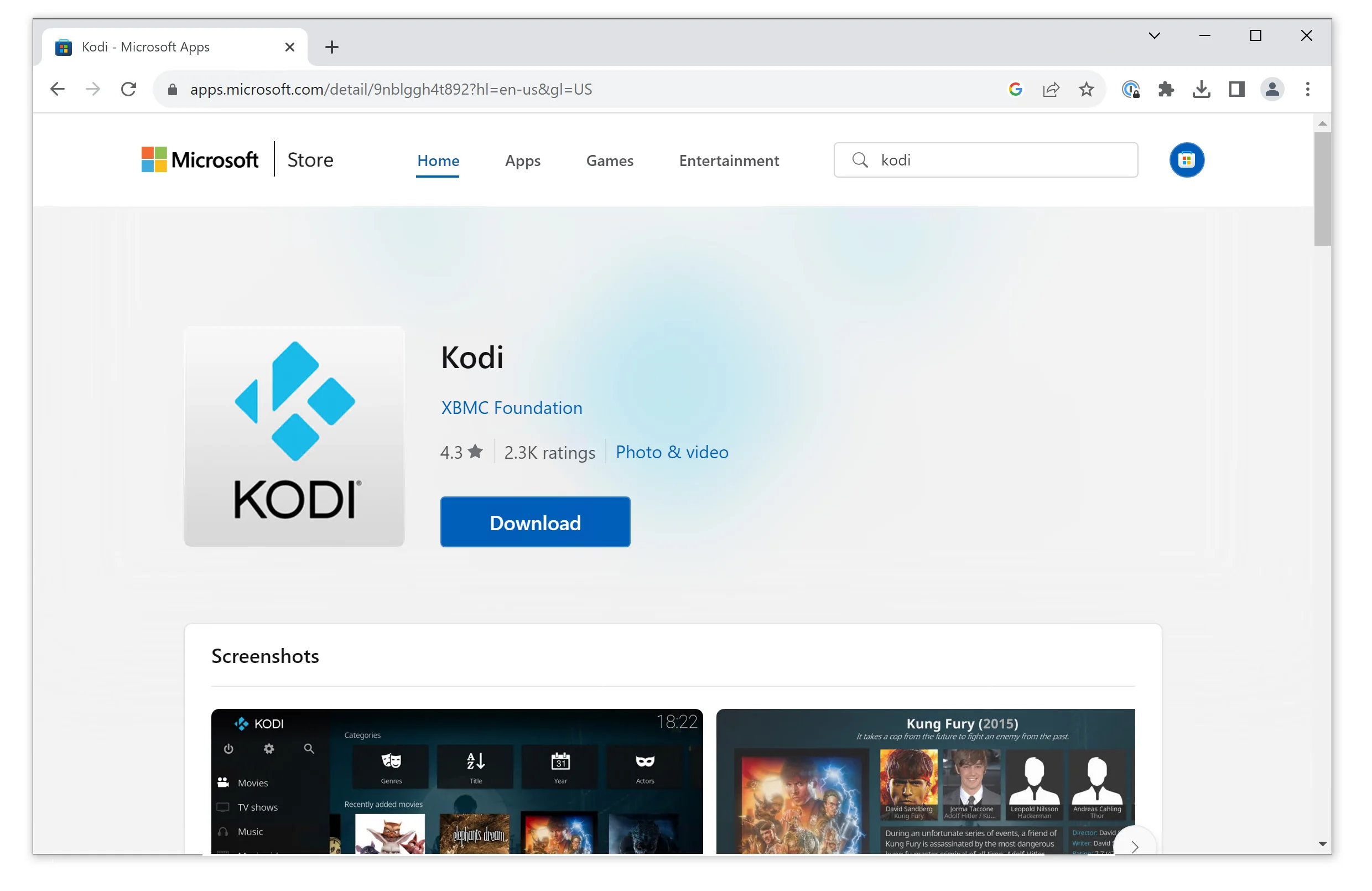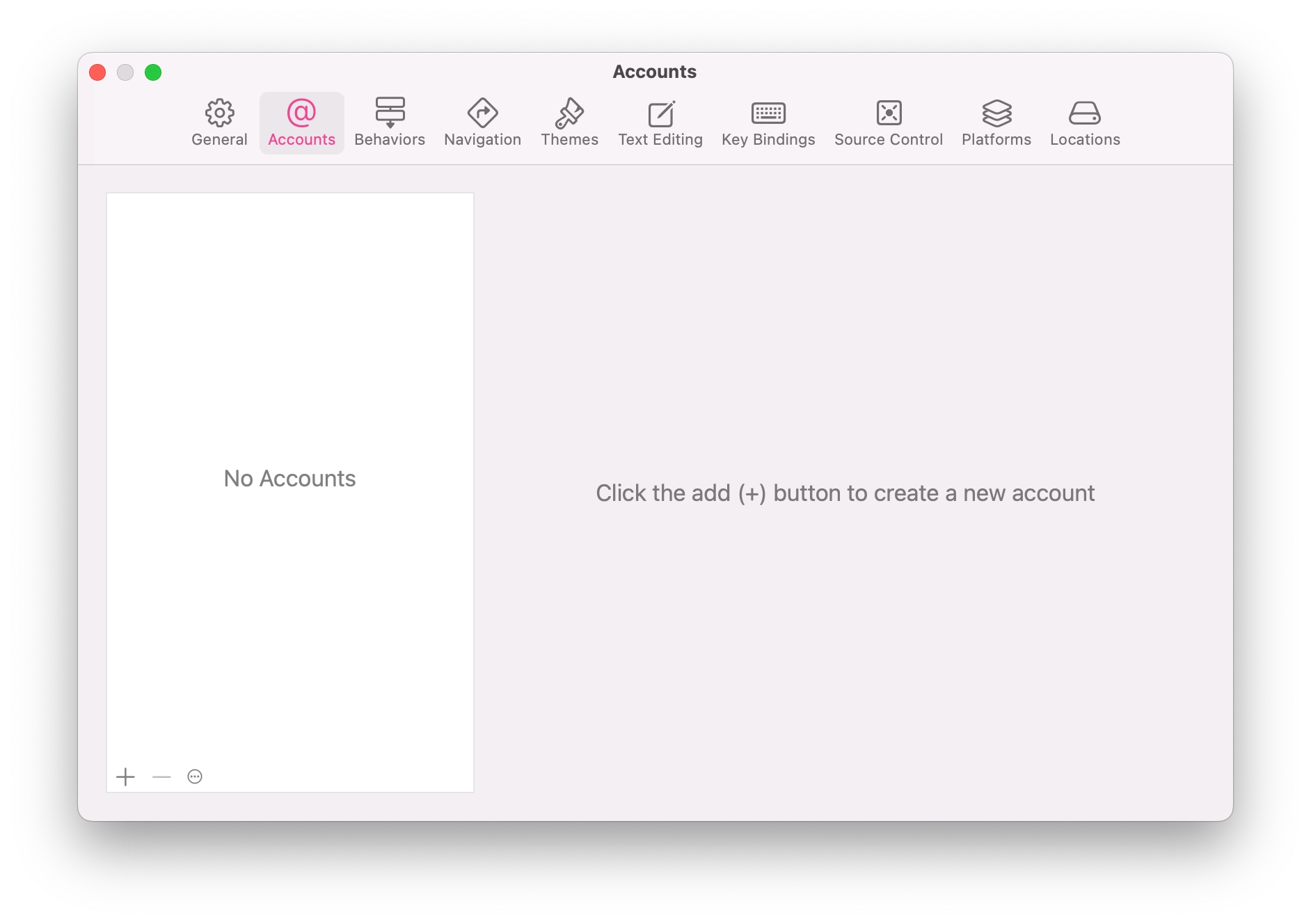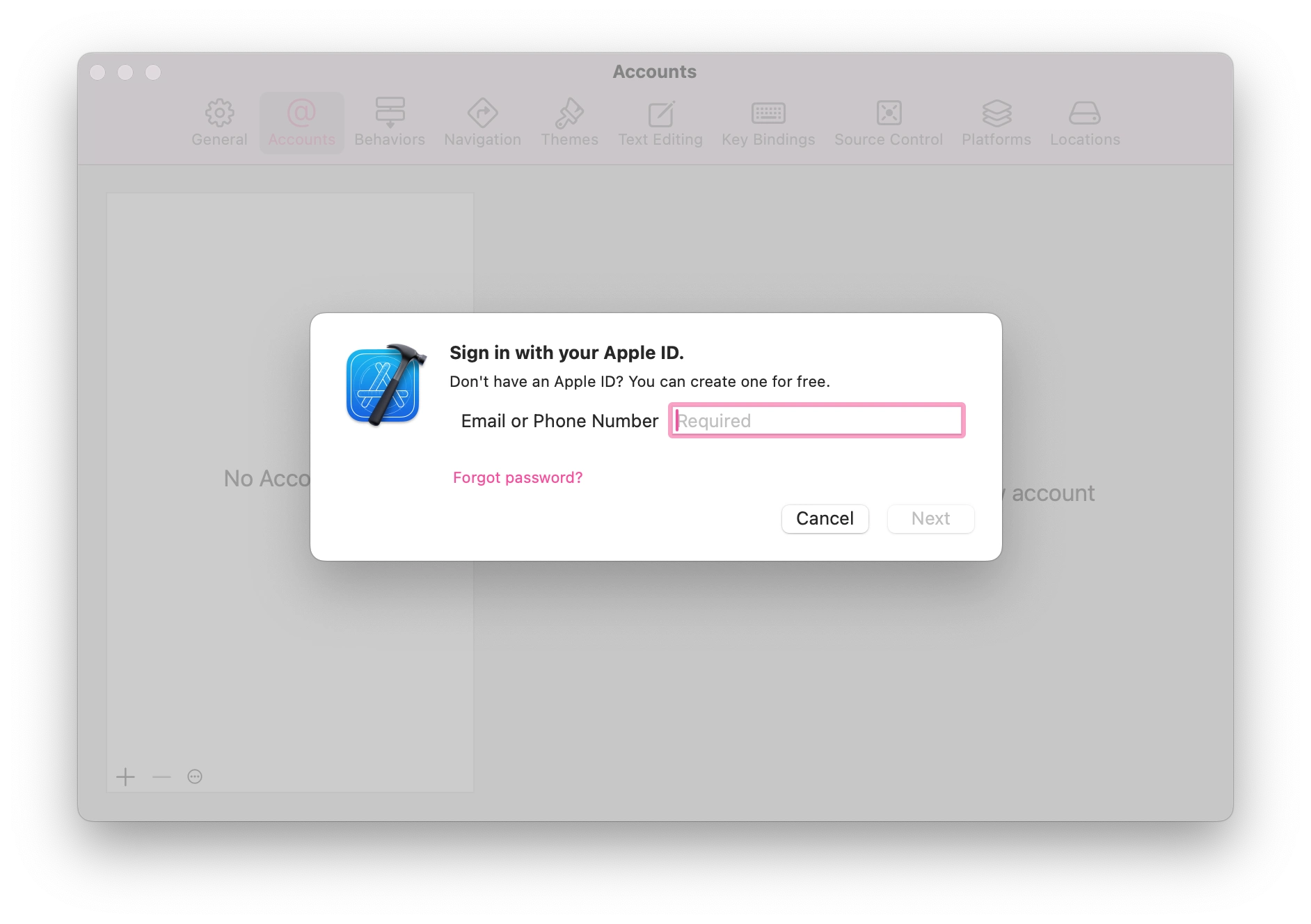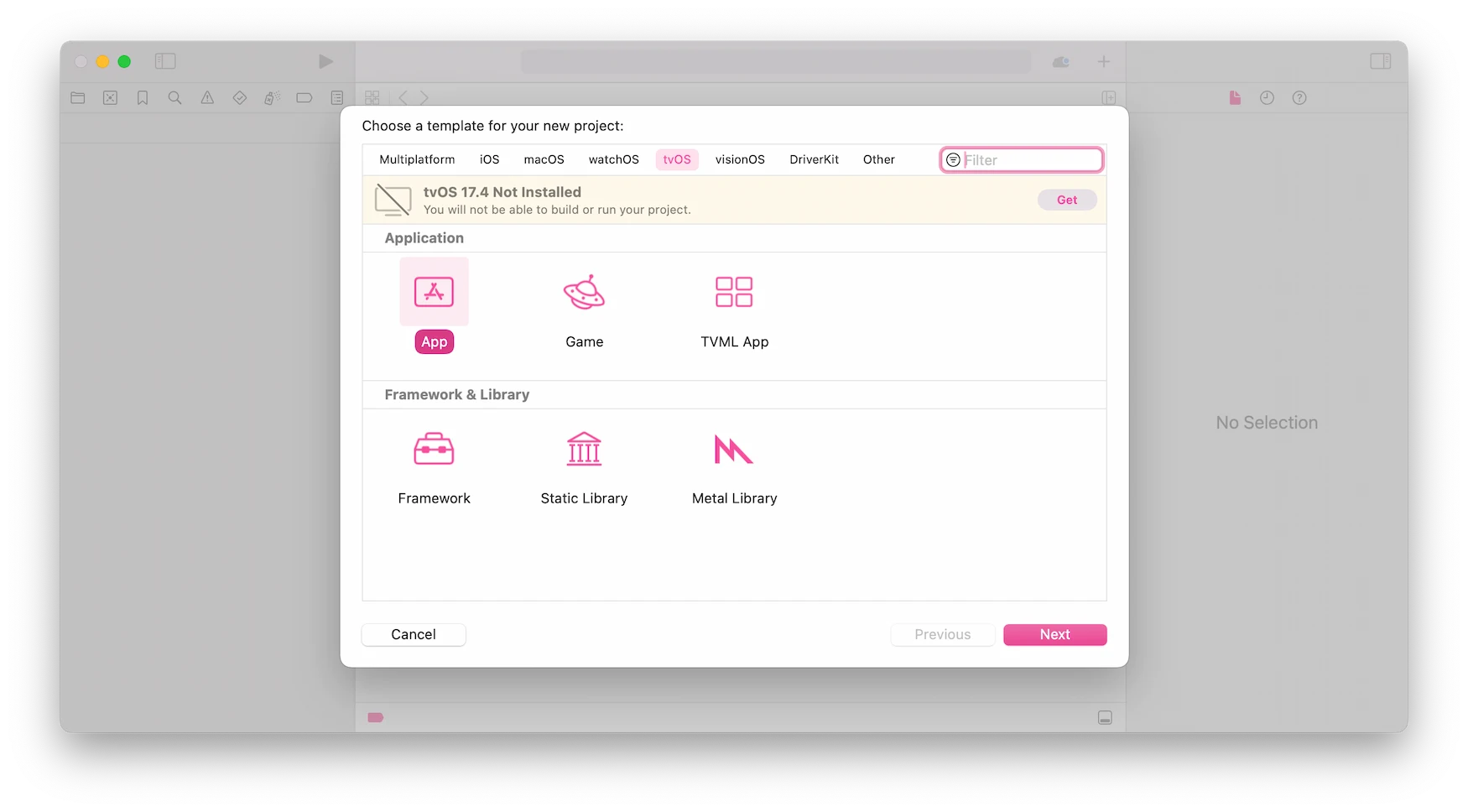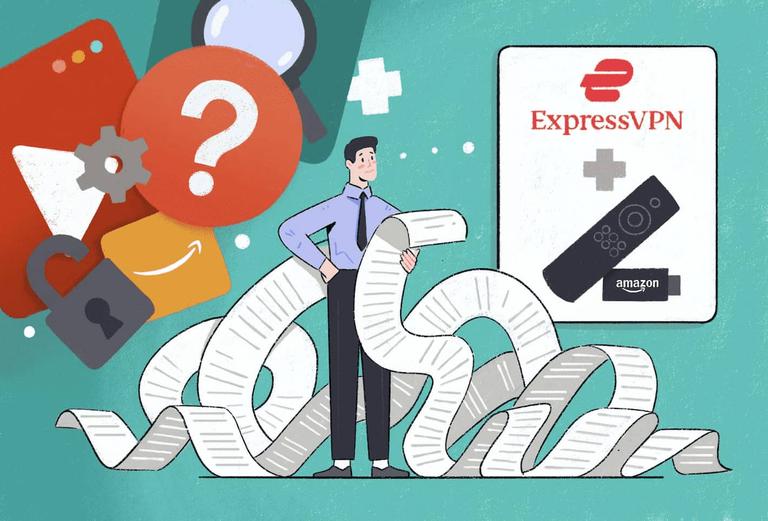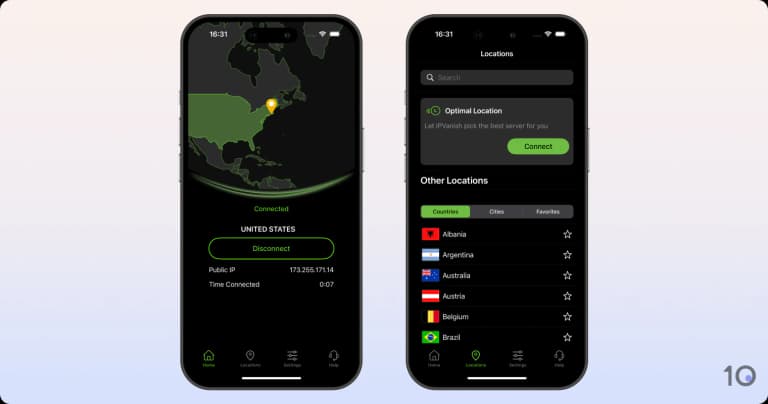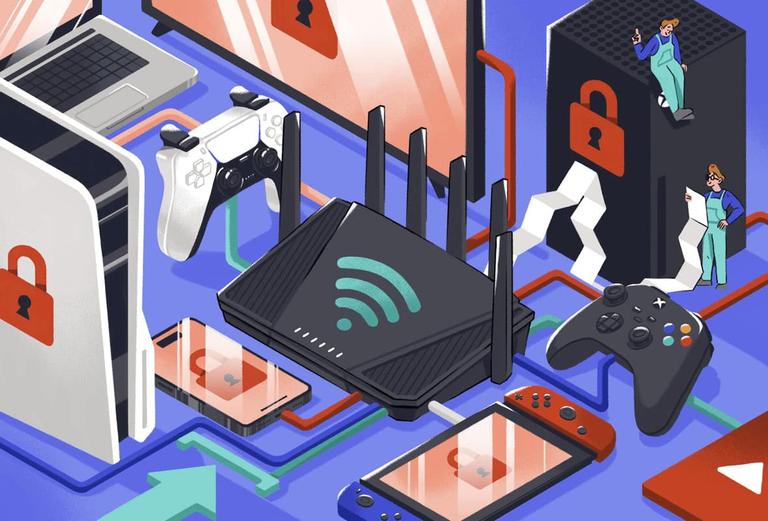Method 1: Use Kodi with a VPN on Your PC or Mac
Required Materials: Computer or laptop, a trustworthy VPN.
Setup Difficulty: Very easy
Setup Time: 2 minutes
This method is the easiest for using a VPN with Kodi. You just need to download a VPN onto your desktop or laptop, install Kodi, and then run both concurrently.
We’ve outlined these steps in the box below.
Here’s how to setup Kodi with a VPN on Windows or Mac:
- Install a VPN on your computer. If you have trouble with this, follow our guide to installing a VPN on Mac and Windows.
- Download the Kodi app. Go to http://kodi.tv/download and follow the prompts to install the correct Kodi app for your operating system.
- Connect to the VPN. Open your VPN app and connect to a nearby server.
- Launch Kodi.