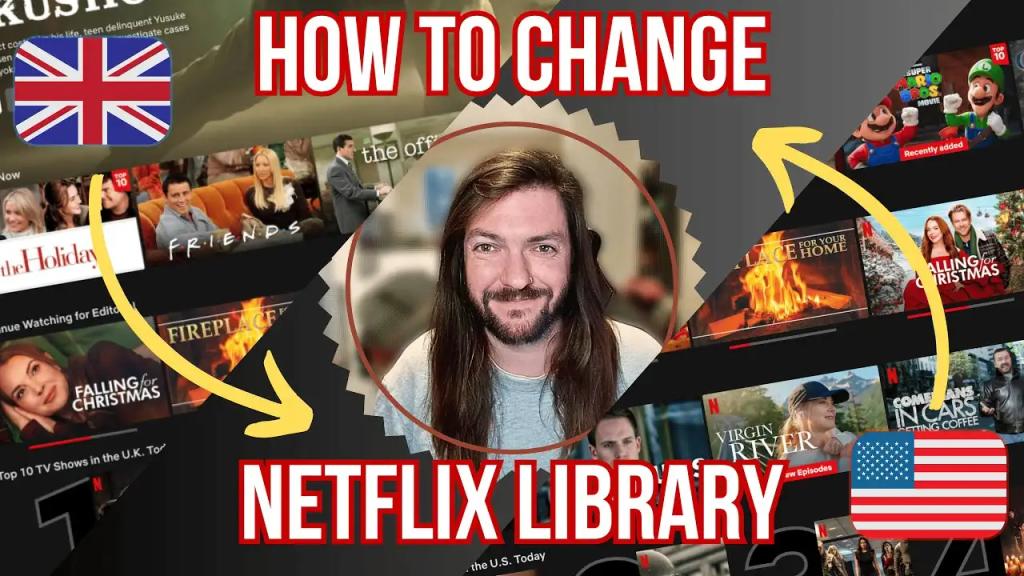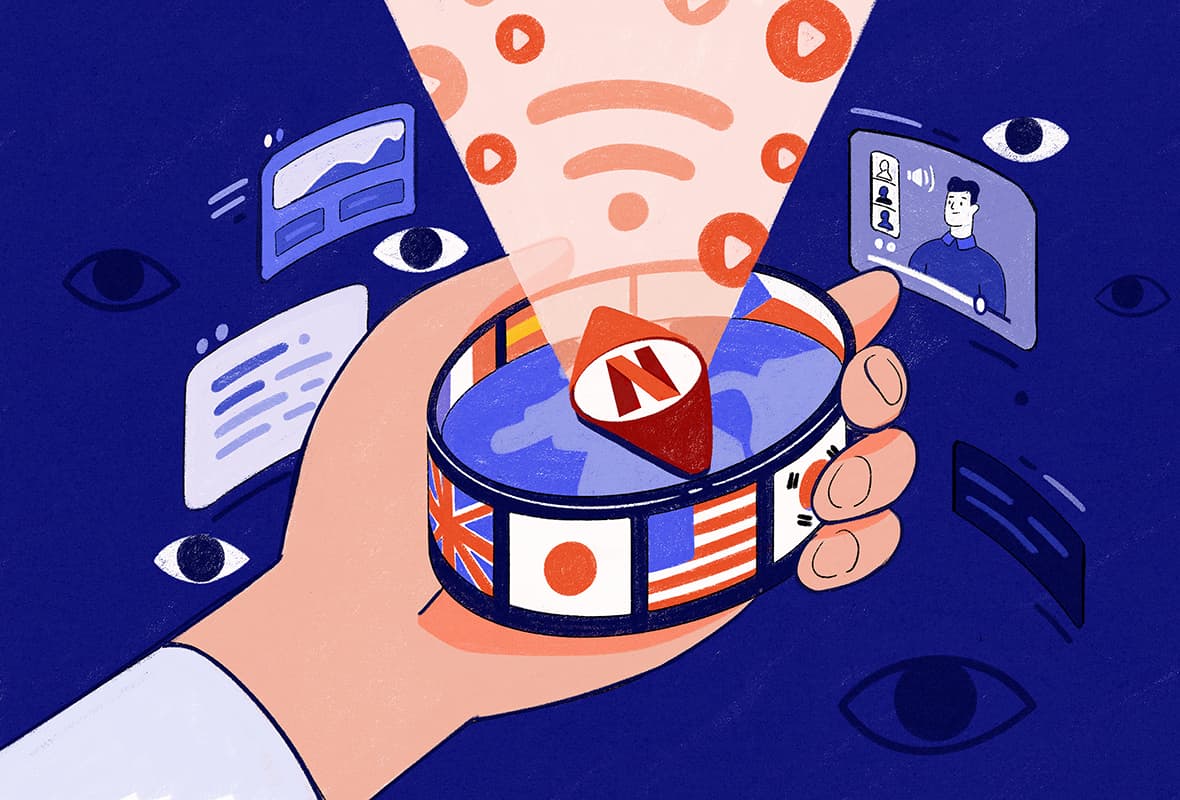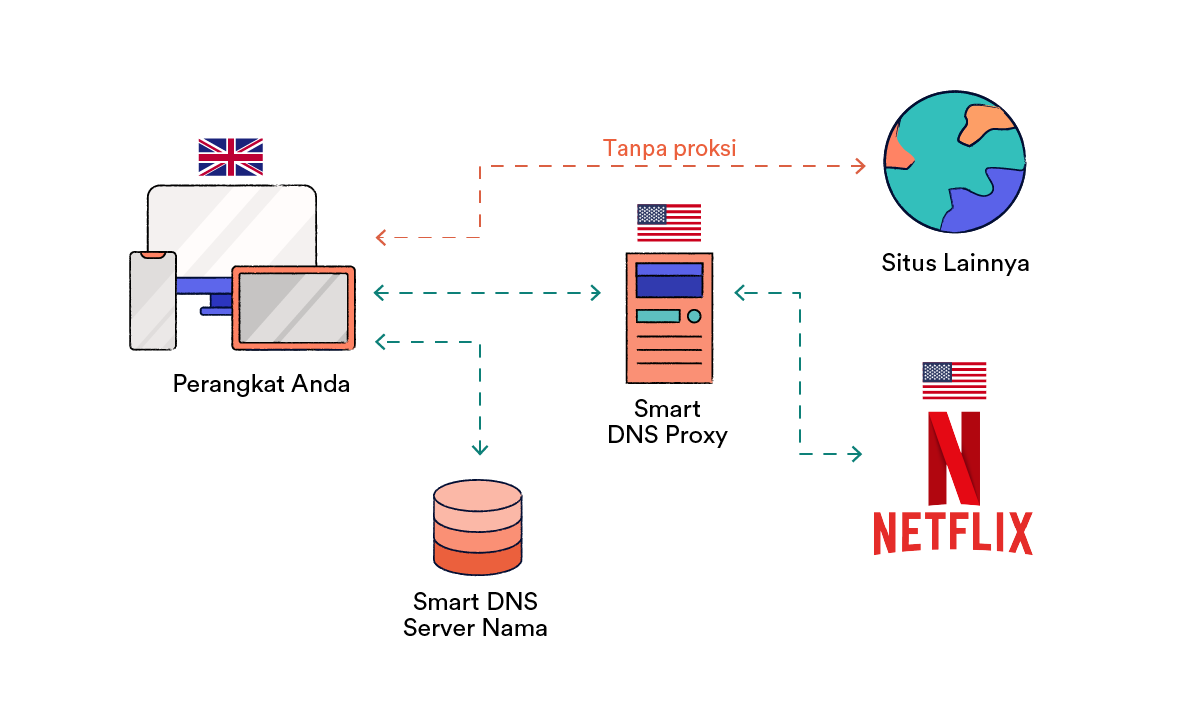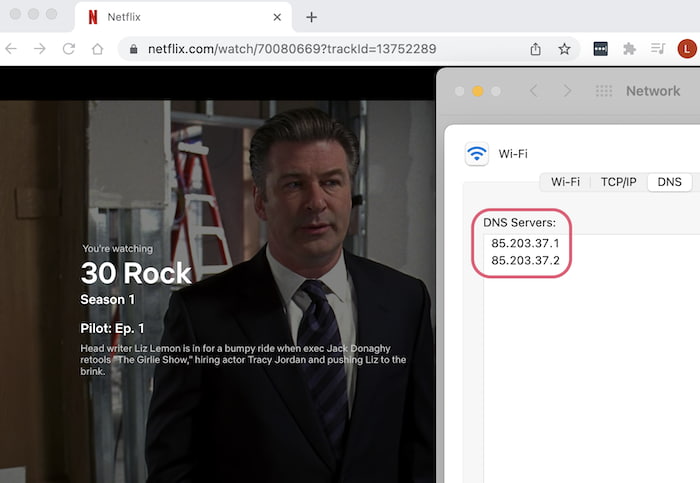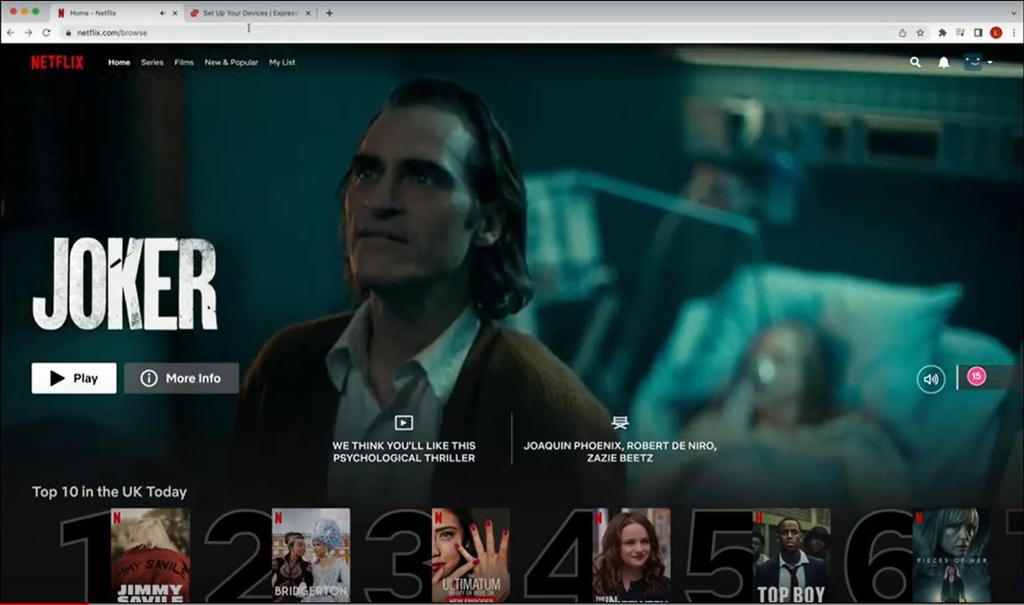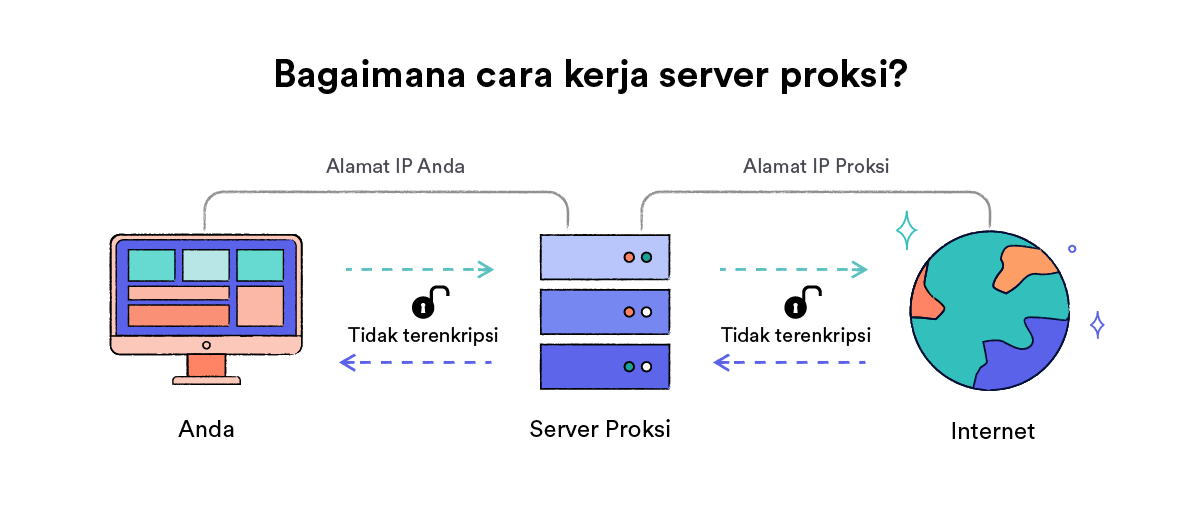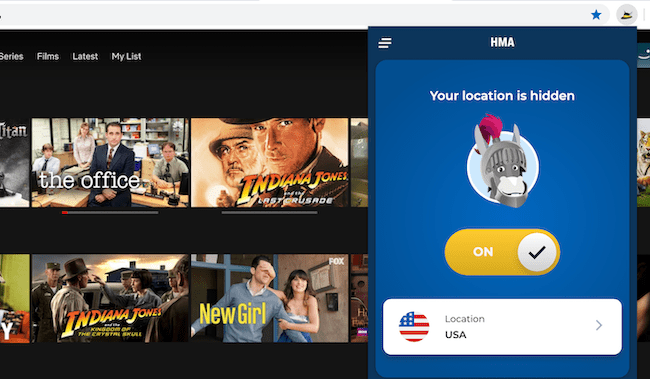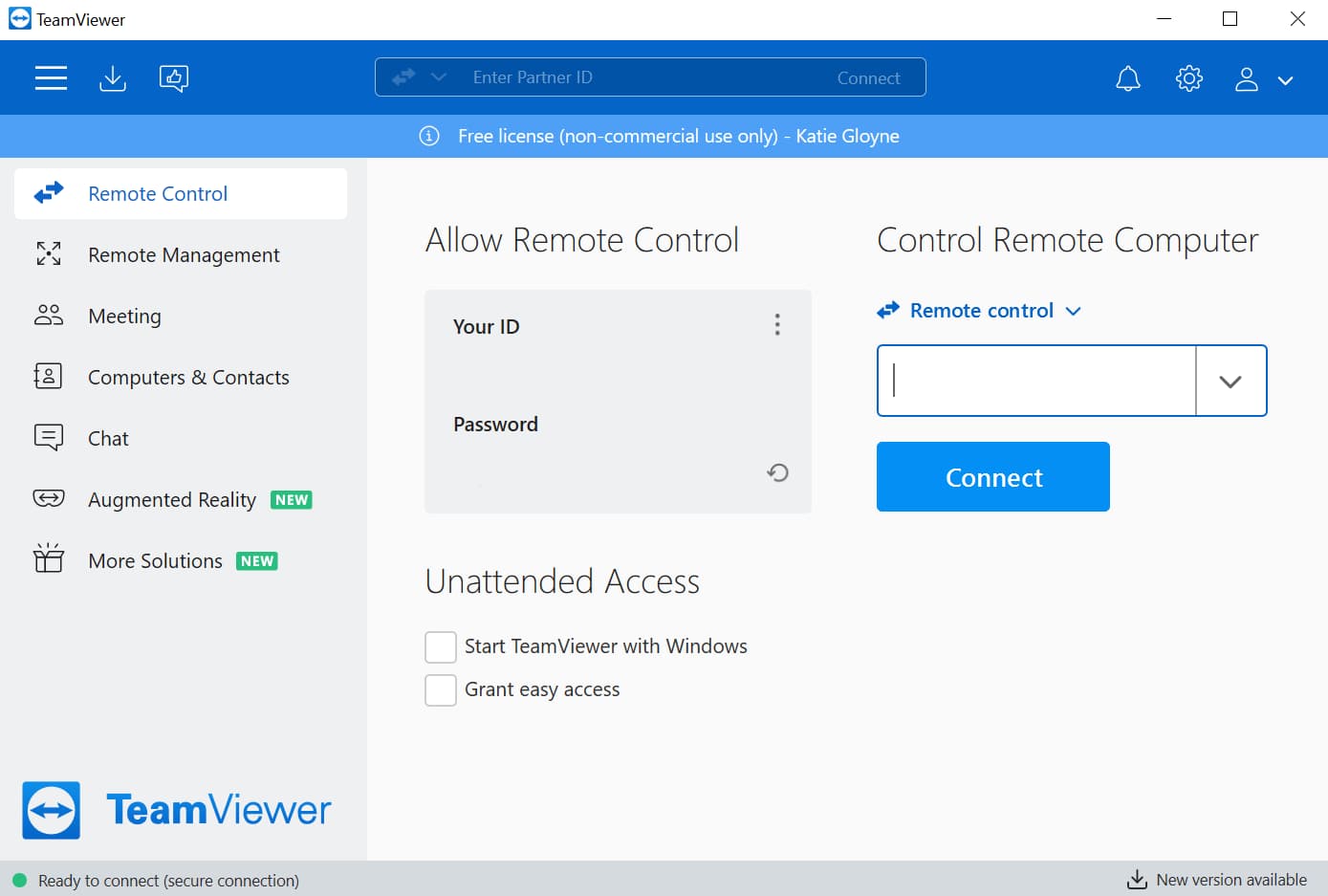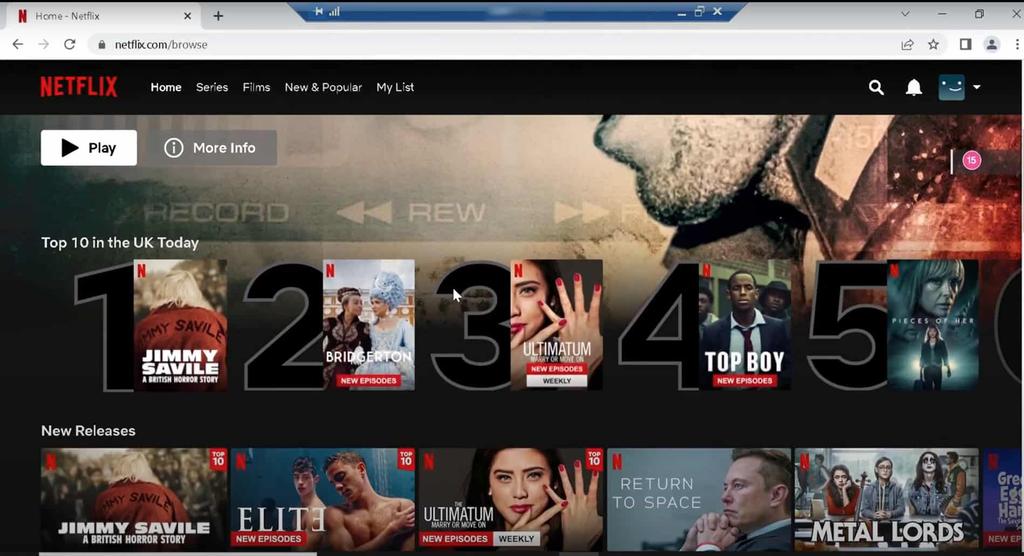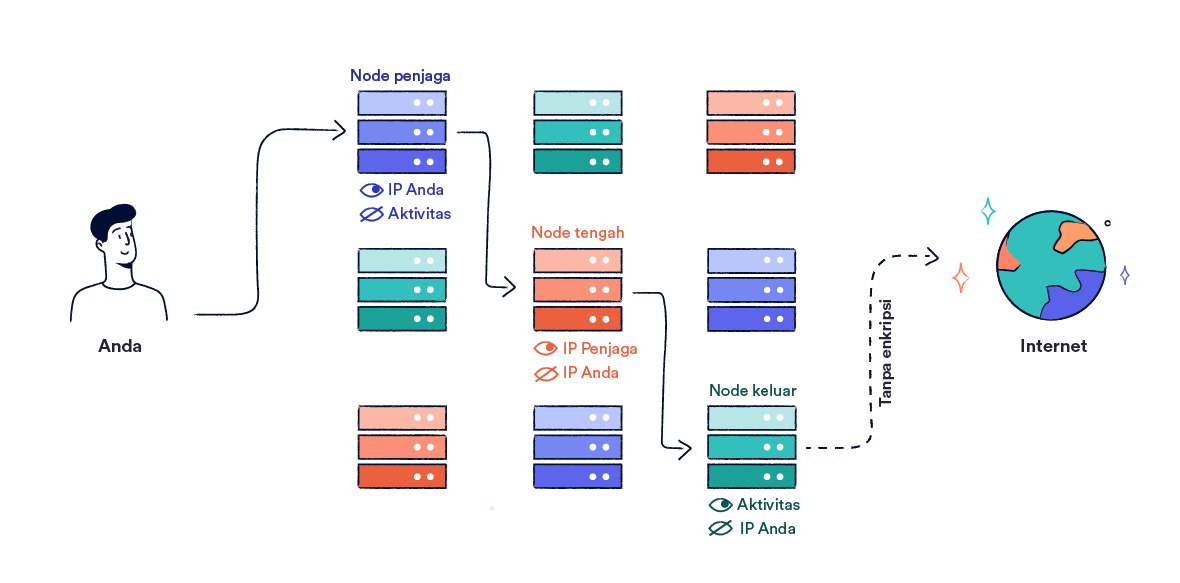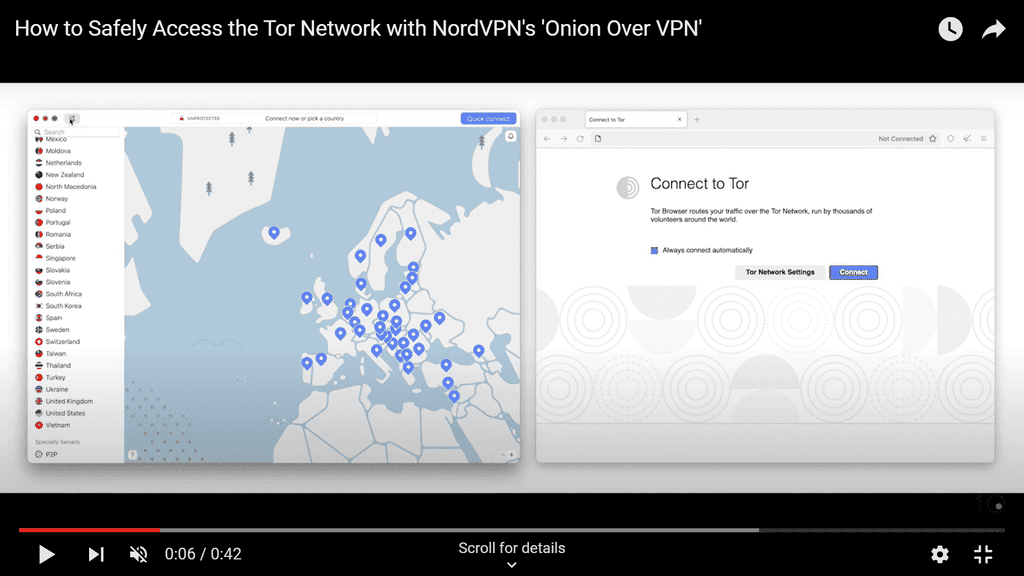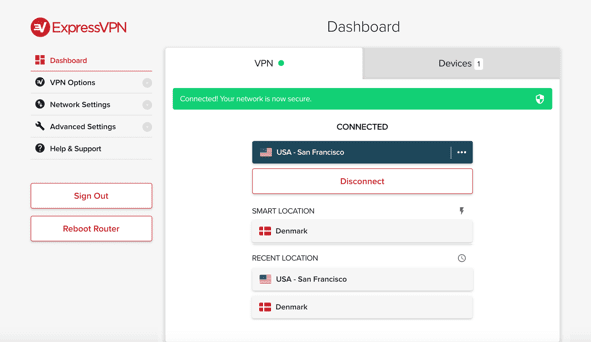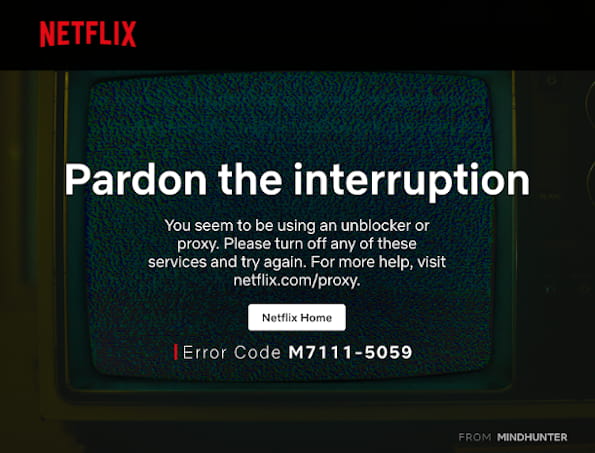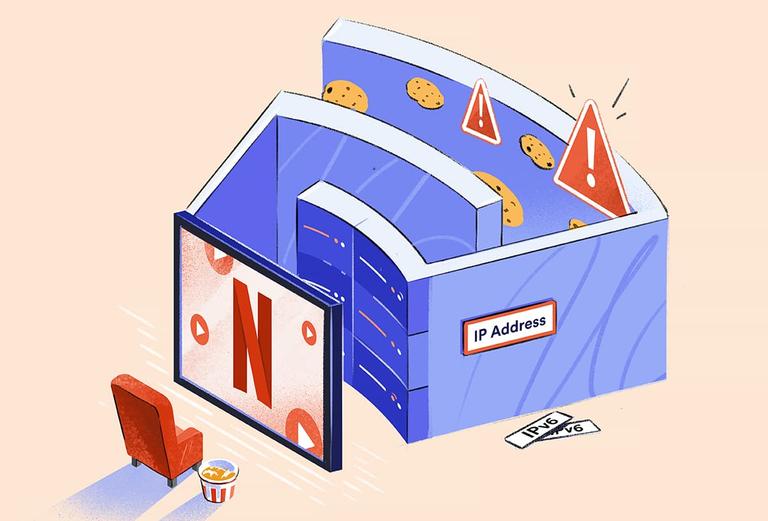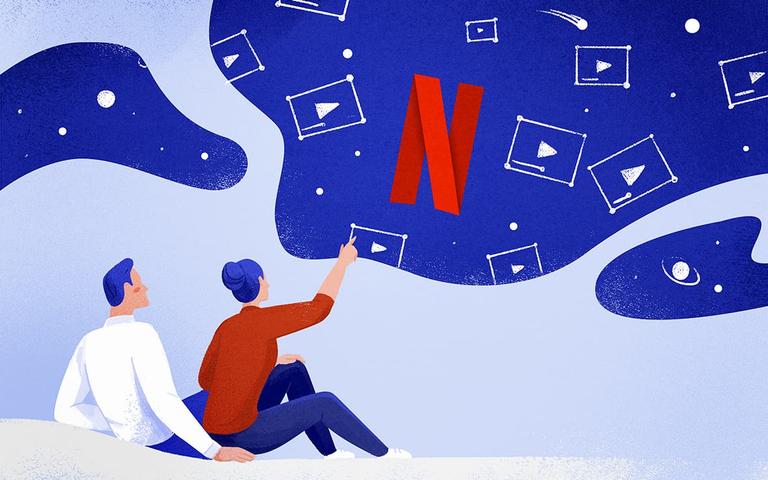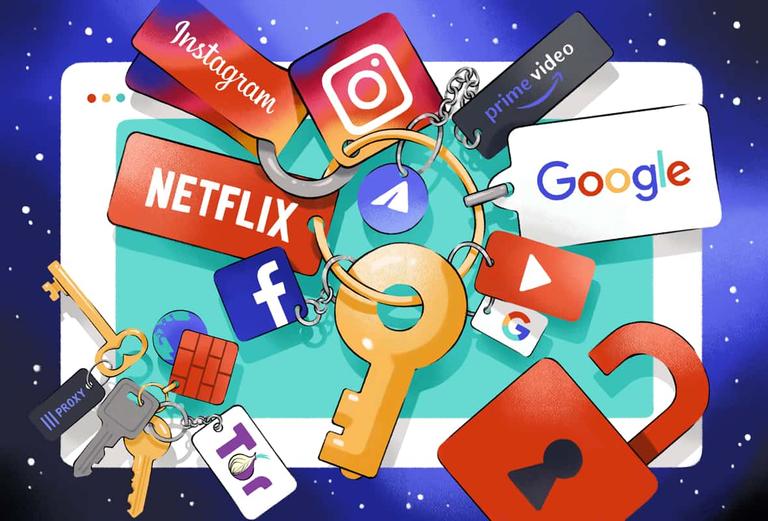Lima Cara untuk Mengubah Wilayah Netflix tanpa VPN
Jika Anda tidak ingin menggunakan VPN, terdapat beberapa cara untuk mengubah wilayah Netflix tanpa VPN.
Opsi terbaik sejauh ini adalah menggunakan layanan Smart DNS. Namun, Anda juga bisa menggunakan server proksi, perangkat lunak desktop jarak jauh, browser Tor, atau mencoba menyiapkan server VPN rumahan.
Pada tabel di bawah, kami akan memandu Anda melalui setiap opsi. Pertama, berikut adalah tabel yang menunjukkan perbandingan setiap solusi:
CATATAN: Setiap metode membutuhkan langganan Netflix yang sudah aktif sebelum Anda dapat mengubah wilayah dan mengakses konten yang dibatasi secara geografis. Tidak satu pun dari metode tersebut yang memungkinkan Anda menonton Netflix secara gratis.
1. Layanan Smart DNS
| Kelebihan |
Kekurangan |
| Cara termudah untuk mengubah wilayah Netflix tanpa VPN |
Hanya berfungsi pada situs web tertentu dan di sejumlah lokasi terbatas |
| Berfungsi di hampir semua perangkat (termasuk Smart TV dan konsol game) |
Anda harus memberikan alamat IP untuk mendapatkan akses |
| Lebih murah daripada kebanyakan layanan VPN |
Pilihan layanan VPN terbatas |
| Memberikan kecepatan koneksi yang tinggi |
Konfigurasinya bisa jadi lebih sulit daripada aplikasi VPN |
Dengan layanan Smart DNS, Anda dapat mengubah pengaturan DNS perangkat untuk merutekan ulang koneksi melalui server DNS di negara pilihan.
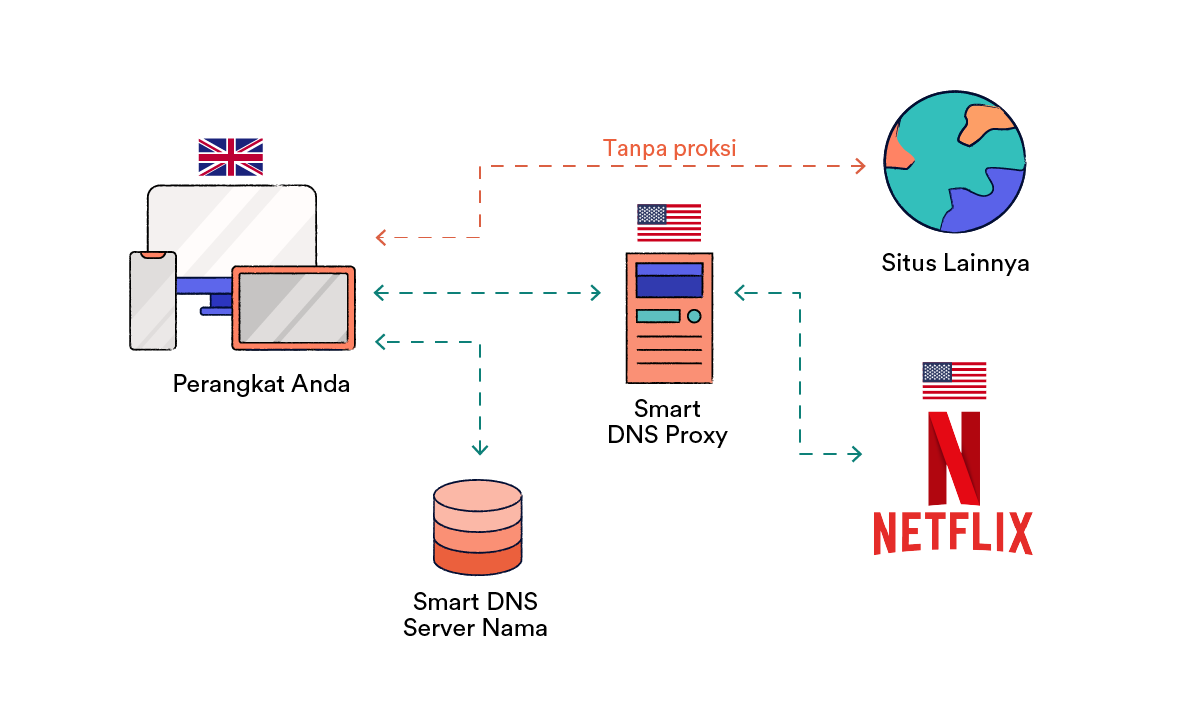
Dengan menggabungkan server DNS dan server proksi, Anda bisa menggunakan Smart DNS untuk menembus pembatasan geografis pada konten.
Seperti halnya VPN, Smart DNS berfungsi dengan cara mengelabui platform seperti Netflix hingga mengira bahwa Anda secara fisik berada di negara tersebut sehingga Anda bisa mengakses konten wilayah tersebut.
Misalnya, jika Anda tinggal di Prancis dan ingin menonton Netflix AS, Anda dapat merutekan ulang permintaan DNS melalui server AS dan melakukan streaming Netflix Amerika dari luar negeri dengan mudah.
Dua layanan Smart DNS mandiri populer yang dioptimalkan untuk streaming adalah Smart DNS Proxy dan Unlocator.
Anda tidak perlu mengunduh perangkat lunak untuk menggunakan Smart DNS. Artinya, Anda bisa menggunakannya untuk mengubah wilayah Netflix di hampir semua perangkat yang digunakan untuk streaming. Perangkat tersebut mencakup Apple TV dan konsol game—seperti Xbox—yang tidak mendukung aplikasi VPN bawaan.
Sebenarnya, di satu area inilah Smart DNS lebih baik daripada VPN—yakni, mengubah wilayah Netflix Anda.
Selain itu, kecepatan Smart DNS juga lebih tinggi dibandingkan VPN meski tidak selalu menghasilkan resolusi streaming yang lebih bagus.
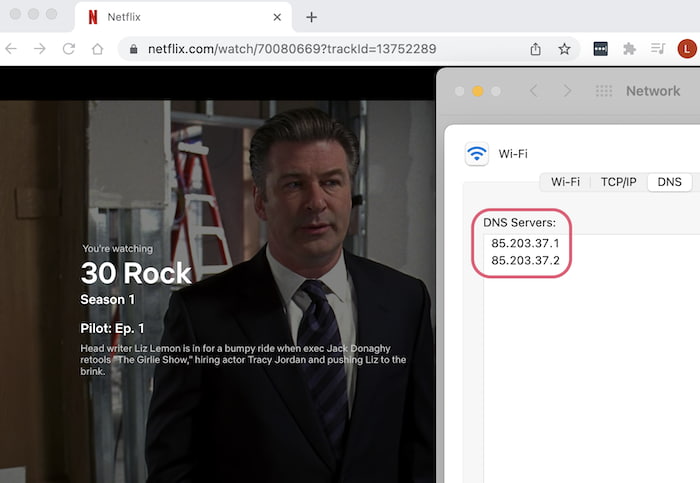
MediaStreamer lebih sering bisa digunakan untuk US Netflix daripada server VPN mana pun.
Meski memungkinkan streaming di berbagai perangkat, Smart DNS tidak mengenkripsi lalu lintas atau menyembunyikan alamat IP Anda.
Dengan kata lain, layanan ISP dapat mengetahui aktivitas Anda saat online. Selain itu, Anda tidak akan terlindungi dari penjahat siber saat terhubung ke jaringan WiFi publik yang tidak aman.
Sejumlah VPN untuk streaming juga menawarkan alat Smart DNS miliknya sendiri. Berdasarkan pengujian terkini yang kami lakukan, dua VPN yang paling bisa diandalkan untuk Netflix adalah:
- MediaStreamer dari ExpressVPN: ExpressVPN mampu membuka blokir 18 wilayah Netflix. Selain itu, dengan alat Smart DNS-nya, Anda dapat melakukan streaming Netflix AS di perangkat apa pun.
- Control D dari Windscribe: Windscribe adalah VPN gratis terbaik yang pernah kami uji. Perusahaan ini juga menawarkan layanan Smart DNS mandiri seharga Rp 649.427,17 per tahun (Rp 324.713,58 untuk pelanggan Windscribe yang aktif). Tidak seperti MediaStreamer, Control D mencakup lebih dari 100 lokasi dan berfungsi di beberapa wilayah Netflix.
CATATAN: Pengujian yang kami lakukan mendapati bahwa fitur Smart DNS dari Surfshark dan NordVPN tidak berfungsi secara andal untuk Netflix, sedangkan fitur Smart DNS dari CyberGhost dan PIA tidak mengizinkan Anda mengubah wilayah Netflix.
Cara Menggunakan Smart DNS untuk Mengubah Wilayah Netflix
Cara menggunakan MediaStreamer untuk mengubah wilayah Netflix.
Proses penyiapan untuk mengubah wilayah Netflix Anda dengan Smart DNS akan sedikit berbeda tergantung penyedia dan perangkat yang digunakan. Namun, secara umum, prosesnya kurang lebih sama.
Berikut cara menggunakan MediaStreamer untuk mengubah wilayah Netflix AS di macOS:
Masuk ke akun ExpressVPN Anda, lalu buka halaman Pengaturan DNS. Jika Anda belum berlangganan, daftar ke ExpressVPN di sini.
- Temukan “pendaftaran alamat IP”, lalu klik “Daftarkan alamat IP saya”. Jika sudah tertulis “terdaftar” di sebelah alamat IP, Anda dapat melewati langkah ini.
- Aktifkan “Otomatis daftarkan alamat IP saya”. Opsi ini memastikan alamat IP dapat terlacak sehingga Anda tidak perlu mendaftarkan ulang alamat IP setiap kali berpindah lokasi. Pastikan untuk masuk ke akun ExpressVPN Anda secara rutin agar bisa diperbarui.
- Temukan “Konfigurasi MediaStreamer” di halaman penyiapan ExpressVPN. Anda akan melihat dua alamat IP server DNS—catatlah atau biarkan jendela browser tetap terbuka untuk nanti.Beberapa penyedia Smart DNS mengirimkan alamat server DNS tersebut melalui email saat Anda pertama kali mendaftar. Jika penyedia Smart DNS menawarkan daftar pilihan alamat DNS, pilih dua yang terletak paling dekat dengan Anda.
- Klik logo Apple di pojok kiri atas layar Mac Anda, lalu pilih “Preferensi Sistem”. Alternatifnya, Anda dapat menekan Cmd+Spasi, lalu ketik “Preferensi Sistem”.
- Pilih ikon “Jaringan”. Di sisi kiri, pastikan koneksi jaringan Anda saat ini sudah dipilih.
- Klik “Lanjutan” di bagian kanan bawah.
- Buka tab “DNS”. Jika sudah ada alamat server DNS yang tertera di bawah “Server DNS”, catat dan hapus alamat server DNS dengan memilihnya, lalu klik tombol “-“.
- Tekan tombol “+”, lalu masukkan alamat IP server DNS MediaStreamer yang pertama. Dari Langkah 4.
- Tekan tombol “+” lagi, lalu masukkan alamat IP server DNS MediaStreamer yang kedua. Klik OK.
- Nyalakan ulang komputer. Saat komputer dihidupkan kembali, koneksi Anda akan dirutekan ulang melalui server DNS MediaStreamer.
- Buka Netflix. Kemudian, pustaka Netflix AS akan muncul. Jika tidak, hubungi dukungan pelanggan ExpressVPN.
TIPS PAKAR: MediaStreamer hanya dapat melakukan streaming Netflix AS. Namun, beberapa penyedia Smart DNS lain memungkinkan Anda membuka blokir beberapa wilayah Netflix. Untuk memilih wilayah, buka pengaturan akun Smart DNS Anda, lalu ganti negara dari sana. Kemudian, nyalakan ulang perangkat. Muat Netflix lagi, maka Anda akan melihat pustaka konten wilayah baru.
2. Server Proksi
| Kelebihan |
Kekurangan |
| Biasanya gratis dan mudah digunakan |
Tidak mengenkripsi lalu lintas Anda |
| Penyedia server proksi yang bagus menawarkan berbagai lokasi server |
Alamat IP proksi mudah diblokir oleh Netflix |
| Secara umum memberikan kecepatan koneksi yang tinggi |
Server yang terlalu padat terkadang bisa menyebabkan kecepatan lambat |
|
Hanya berfungsi saat mengakses Netflix dari dalam browser Anda |
|
Kurang bisa diandalkan dibandingkan layanan VPN dan Smart DNS |
Server proksi dapat membantu Anda mengubah wilayah Netflix dengan merutekan lalu lintas melalui server pihak ketiga sebelum terhubung ke Netflix.
Seperti halnya VPN, server proksi menyembunyikan alamat IP dan mengelabui Netflix agar mengira Anda berada di negara tempat server proksi berada.
Dengan kata lain, jika terhubung ke server proksi yang berlokasi di Inggris Raya, Anda akan mendapatkan akses ke pustaka Netflix Inggris Raya dari mana pun.
Akan tetapi, berbeda dengan VPN, server proksi tidak mengenkripsi lalu lintas internet Anda.
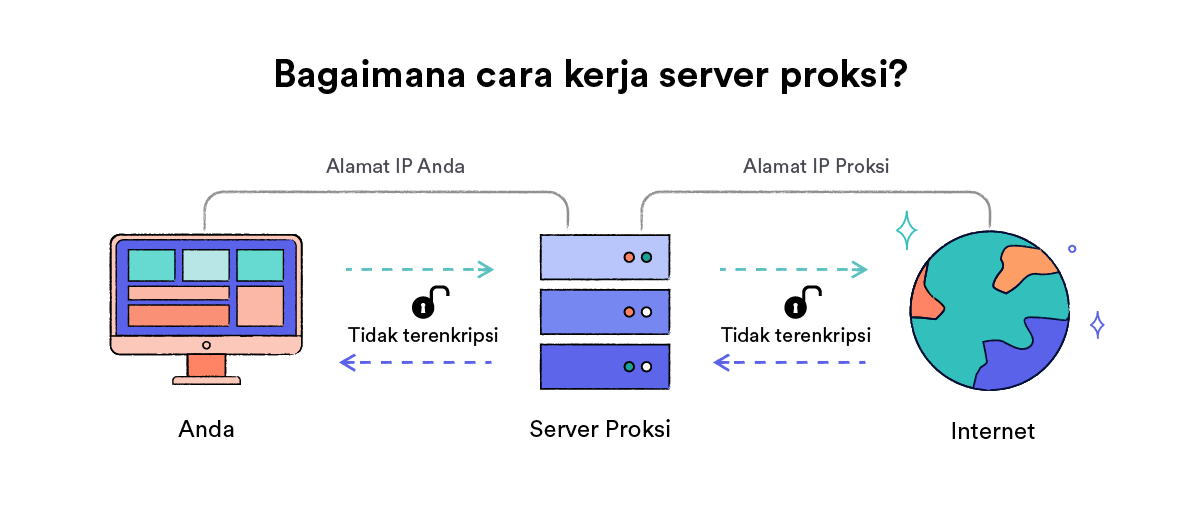
Cara kerja Proksi Server.
Terdapat dua jenis utama server proksi:
- Proksi Web: Fitur ini bisa diakses melalui situs web dan biasanya gratis untuk digunakan. Cukup masukkan URL yang ingin Anda buka blokirnya, pilih lokasi server yang diinginkan, lalu mulailah melakukan penelusuran.Walaupun gratis, server proksi web sangat tidak bisa diandalkan untuk membuka blokir Netflix karena alamat IP-nya digunakan secara luas dan sangat mudah diblokir oleh Netflix.
- Ekstensi Proksi Browser: Server proksi berkualitas lebih tinggi biasanya sudah tersedia sebagai ekstensi browser web. Beberapa di antaranya gratis untuk digunakan, tetapi banyak juga yang mengenakan biaya langganan.
Banyak ekstensi VPN Chrome sebenarnya adalah server proksi dan bukan produk VPN lengkap. Ekstensi VPN ini memang merutekan lalu lintas browser melalui server jarak jauh, tetapi tidak mengenkripsinya.
Contoh proksi berbasis browser yang berfungsi dengan Netflix, antara lain, ekstensi Chrome Hide.me dan ekstensi Firefox Windscribe.
Server proksi sifatnya khusus aplikasi. Artinya, server proksi hanya merutekan ulang lalu lintas dari aplikasi yang sedang dijalankan. Anda dapat menggunakan server proksi untuk mengubah wilayah Netflix di browser, tetapi hal yang sama tidak akan bisa dilakukan pada aplikasi Netflix eksternal.
Secara umum, server proksi kurang aman dibandingkan VPN, serta kurang bisa diandalkan dibandingkan Smart DNS untuk mengubah wilayah Netflix Anda. Namun, server proksi ini gratis dan terkadang dapat membuka blokir pustaka Netflix luar negeri.
SARAN PAKAR: Server proksi “transparan” atau “anonim” tidak akan membantu Anda mengubah wilayah Netflix. Hal tersebut karena proksi anonim menyembunyikan alamat IP, tetapi juga memberi tahu Netflix bahwa Anda menggunakan proksi. Sebaliknya, proksi transparan bahkan tidak menyembunyikan alamat IP Anda. Hanya server proksi “elit” yang mampu membuka blokir Netflix.
Cara Menggunakan Server Proksi untuk Mengubah Wilayah Netflix
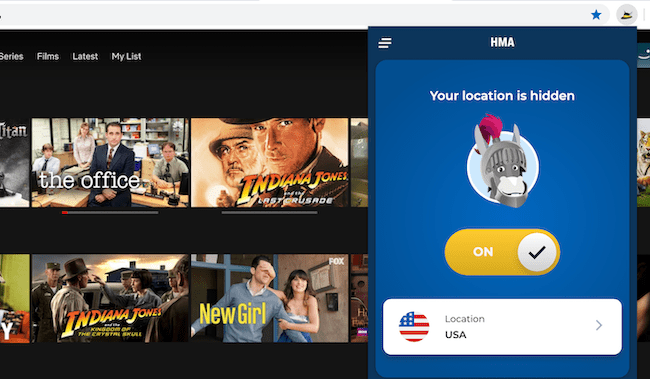
Proksi Web seperti HideMyAss terkadang bisa digunakan untuk membuka blokir Netflix.
Berikut cara menggunakan server proksi web untuk mengubah wilayah Netflix:
- Buka situs web server proksi. Dalam contoh ini, kami menggunakan HideMyAss.
- Masuk ke www.netflix.com, lalu pilih server yang berbasis di wilayah Netflix yang ingin dibuka blokirnya. Klik “Setuju dan Sambungkan”.
- Klik “Lanjutkan ke halaman” atau tunggu penghitung waktu habis hingga nol. Kemudian, Anda mungkin harus mengklik “Setuju dan Sambunkan” sekali lagi.
- Masuk ke akun Netflix. Anda kini dapat melakukan streaming judul Netflix yang dilisensikan di lokasi server proksi Anda.
CATATAN: Penggunaan ekstensi browser server proksi untuk mengubah wilayah Netflix sangat mirip dengan penggunaan ekstensi browser VPN. Baca panduan kami tentang menyiapkan VPN di Chrome untuk mendapatkan petunjuk.
3. Perangkat Lunak Desktop Jarak Jauh
| Kelebihan |
Kekurangan |
| Gratis untuk penggunaan pribadi |
Memerlukan akses ke komputer di wilayah Netflix yang diinginkan |
| Sangat sulit bagi Netflix untuk memblokir |
Komputer jarak jauh harus dinyalakan dan terhubung ke internet |
|
Hanya dapat digunakan untuk satu atau dua lokasi Netflix |
|
Izin akses yang luas menimbulkan risiko keamanan |
Perangkat Lunak Desktop Jarak Jauh—juga dikenal sebagai Perangkat Lunak Akses Jarak Jauh—memungkinkan Anda mengamati dan mengendalikan komputer lain dari jarak jauh.
Efeknya, perangkat lunak ini memungkinkan akses dan interaksi dengan PC atau laptop jarak jauh seolah-olah Anda sedang duduk di depannya.
Perangkat Lunak Desktop Jarak Jauh (RDS) umumnya digunakan oleh perusahaan bisnis untuk dukungan TI. Namun, Anda bisa menggunakannya untuk mengubah wilayah Netflix jika memenuhi tiga syarat berikut:
- Anda memiliki PC atau laptop jarak jauh yang secara fisik terletak di negara yang pustaka Netflix-nya ingin diakses. Misalnya, untuk mengubah wilayah Netflix Jepang, Anda harus memiliki akses ke komputer yang secara fisik berlokasi di Jepang.
- Komputer jarak jauh nyala dan aktif, serta terhubung ke internet.
- Komputer jarak jauh dan perangkat yang digunakan untuk streaming Netflix sudah terinstal RDS.
Jika dapat memenuhi persyaratan ini, Anda bisa menggunakan RDS untuk melakukan streaming konten Netflix dari wilayah lain. Cukup akses dan lihat komputer jarak jauh, buka Netflix, lalu mulai streaming.
Anda akan dapat menonton konten video yang dilisensikan di wilayah tempat komputer jarak jauh berada.
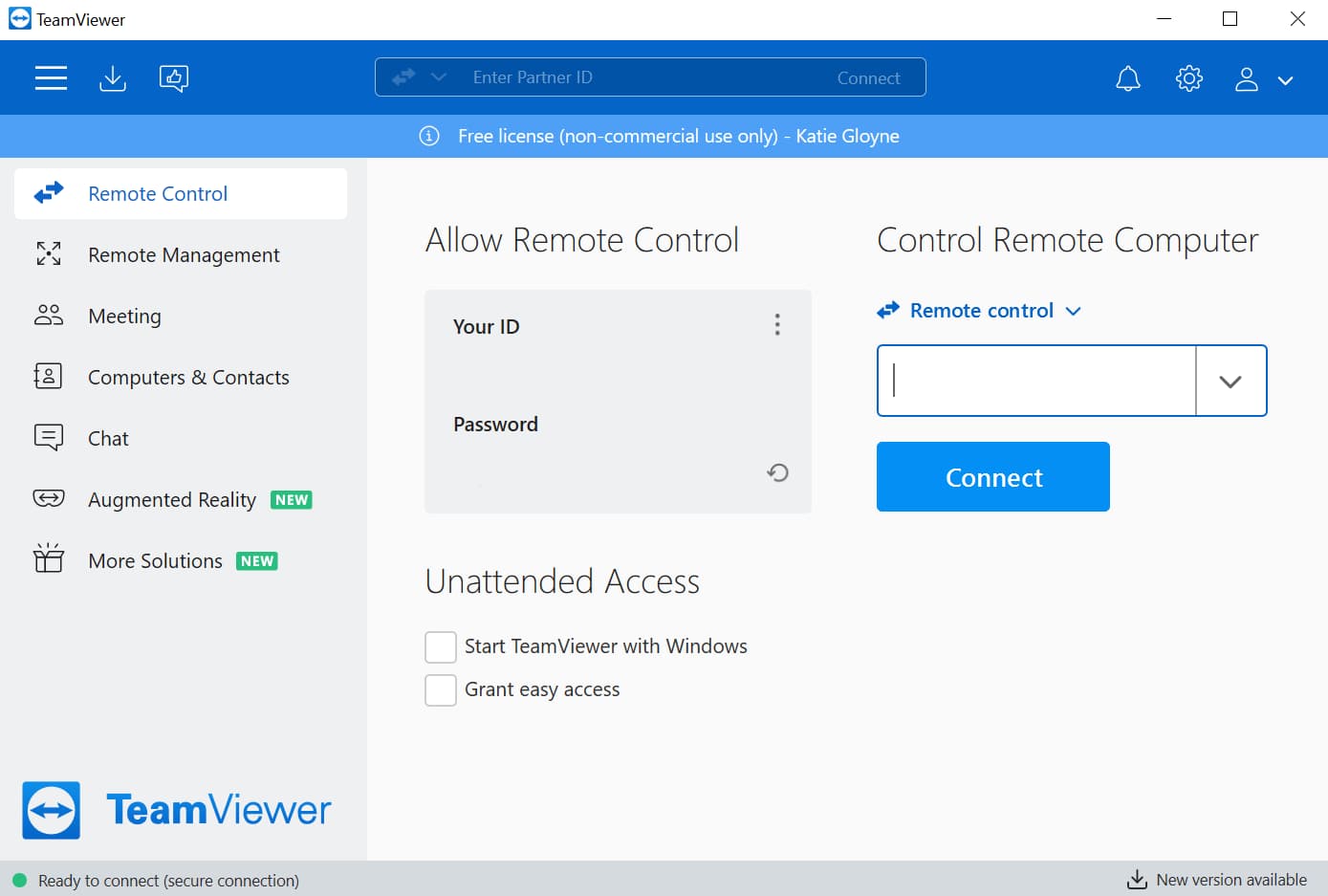
Dengan TeamViewer, Anda bisa mengubah lokasi di Netflix.
Penggunaan Perangkat Lunak Desktop Jarak Jauh memang lebih rumit dibandingkan menggunakan Smart DNS atau server proksi. Namun, metode ini berguna untuk mempertahankan akses ke pustaka Netflix negara asal Anda saat bepergian ke luar negeri.
Dalam keadaan ini, RDS pun lebih bisa diandalkan daripada Smart DNS atau layanan proksi karena Anda tidak berbagi alamat IP yang sama dengan ratusan pengguna lain. Oleh karena itu, kecil kemungkinan Netflix akan memblokir koneksi Anda.
Anda juga dapat meminta teman atau keluarga yang tinggal di luar negeri untuk menyiapkan RDS di komputer mereka dan mengizinkan Anda terhubung untuk melakukan streaming konten Netflix dari luar negeri.
Beberapa Perangkat Lunak Akses Jarak Jauh terbaik juga dapat digunakan secara gratis. Penyedia populer seperti TeamViewer tidak mengenakan biaya untuk “penggunaan pribadi” atas layanannya.
Namun, membiarkan komputer jarak jauh tetap menyala saat Anda berada di lokasi yang jauh bisa memakan biaya dan sering kali terjadi penurunan kecepatan koneksi karena adanya transmisi aliran video antar komputer.
RDS juga rentan terhadap sejumlah risiko keamanan. Setelah perangkat lunak disiapkan, penjahat dunia maya hanya perlu satu kata sandi untuk dapat mengakses dan mengontrol komputer jarak jauh Anda.
Untuk memitigasi risiko keamanan, gunakan kata sandi yang kuat dengan autentikasi multifaktor. Selain itu, berhati-hatilah dengan siapa Anda berbagi kata sandi.
SARAN PAKAR: Salah satu masalah umum yang dialami pengguna saat menggunakan RDS untuk streaming Netflix adalah videoNYA diganti dengan layar hitam. Jika mengalami ini, coba gunakan browser web lain di komputer jarak jauh Anda. Selain itu, Google Chrome lebih rentan terhadap masalah tersebut dibandingkan Firefox.
Cara Menggunakan Perangkat Lunak Desktop Jarak Jauh untuk Mengubah Wilayah Netflix
Cara menggunakan Perangkat Lunak Desktop Jarak Jauh untuk mengubah wilayah Netflix.
Berikut cara menggunakan Perangkat Lunak Akses Jarak Jauh untuk mengubah wilayah Netflix:
- Unduh dan instal Perangkat Lunak Akses Jarak Jauh ke komputer rumah Anda. TeamViewer memungkinkan seseorang membuat akun “penggunaan pribadi” secara gratis.
- Buka aplikasinya, lalu catat ID Akses Jarak Jauh dan kata sandi Anda. Anda juga harus mengaktifkan autentikasi dua faktor dan fitur keamanan lainnya yang tersedia.
- Jika komputer rumah Anda adalah Mac, buka Preferensi Sistem > Keamanan dan Privasi > Privasi > Aksesibilitas, serta pastikan “TeamViewer” dan “TeamViewer_Desktop” dicentang. Opsi ini adalah izin keamanan yang memungkinkan seseorang mengendalikan komputer Anda dari jarak jauh.
- Di perangkat streaming Anda, unduh dan instal Perangkat Lunak Akses Jarak Jauh. Jika diminta, masuk ke akun yang Anda buat di langkah 1.
- Masukkan ID Akses Jarak Jauh dan kata sandi untuk komputer rumah Anda—yang dicatat di Langkah 2. Anda seharusnya kini bisa melihat layar komputer rumah Anda di perangkat streaming dan mengendalikannya.
- Buka Netflix. Komputer rumah tersebut yang akan mengunjungi dan melakukan streaming dari Netflix, tetapi Anda bisa menonton dan mengendalikannya dari perangkat streaming.
SARAN PAKAR: Lakukan uji coba langkah-langkah di atas sebelum Anda bepergian atau meninggalkan komputer di rumah. Setelah Anda berada di luar negeri, ulangi langkah lima dan enam. Pastikan komputer di rumah Anda tetap menyala dan aktif saat Anda pergi.
4. Browser Tor
| Kelebihan |
Kekurangan |
| Gratis untuk digunakan |
Tidak bisa diandalkan untuk menembus pemblokiran geografis Netflix |
| Sangat mengenkripsi lalu lintas Anda |
Kecepatan sangat lambat |
|
Minim kontrol atas lokasi server |
|
Bertentangan dengan semangat komunitas TOR |
Tor merupakan jaringan sumber terbuka terdesentralisasi yang memungkinkan pengguna mencapai anonimitas maksimum secara online.
Layanan ini bekerja dengan mengenkripsi koneksi Anda dengan kuat, lalu merutekannya melalui setidaknya tiga server berbeda yang berlokasi di seluruh dunia sebelum mengirimkannya ke situs web yang diinginkan.
Browser Tor gratis untuk digunakan di perangkat Windows, macOS, Linux, dan Android, serta tersedia browser Onion bagi pengguna iOS.
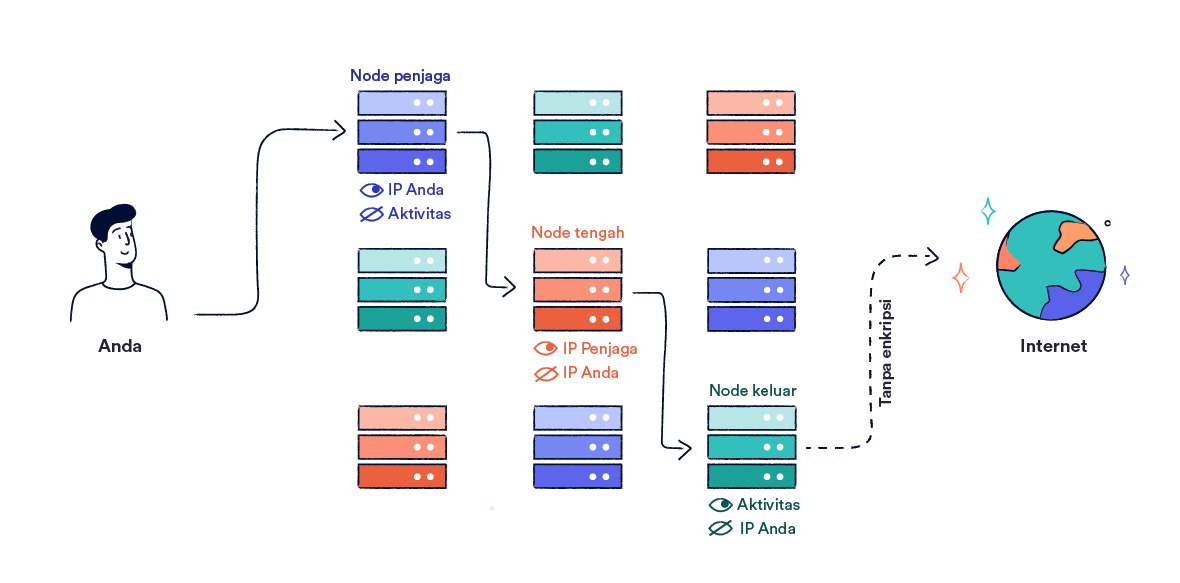
Cara data Anda ditransmisikan melalui jaringan Tor.
Jika Anda melakukan streaming Netflix menggunakan Tor, Netflix akan mengira Anda melakukan streaming dari alamat IP server terakhir yang dilalui koneksi—dikenal sebagai node keluar. Oleh karena itu, Anda dapat mengubah wilayah Netflix ke tempat node keluar berada.
Namun, ada tiga masalah besar terkait penggunaan Tor untuk mengubah wilayah Netflix Anda:
- Anda tidak dapat mengontrol lokasi node keluar. Node keluar menentukan wilayah Netflix yang Anda akses sehingga sangat sulit untuk streaming film atau acara TV dari wilayah Netflix tertentu.
- Kecepatan Tor sangatlah lambat. Tujuan utama Tor adalah untuk melindungi anonimitas penggunanya, sehingga menggunakan enkripsi yang kuat dan merutekan ulang koneksi Anda melalui beberapa server berbeda. Oleh sebab itu, Tor jauh lebih lambat dibandingkan VPN seehingga streaming dengan kualitas video HD sangatlah tidak mungkin.
- Streaming bertentangan dengan etos komunitas. Dengan menggunakannya untuk aktivitas bandwidth tinggi—seperti streaming Netflix—Anda justru menghabiskan bandwidth ini dengan cepat yang bisa digunakan untuk melindungi keamanan dan anonimitas pengguna di negara dengan penyensoran ketat.
Singkatnya, secara teknis, Anda bisa menggunakan Tor untuk mengubah wilayah Netflix. Akan tetapi, kami tidak merekomendasikannya karena tiga alasan yang diuraikan di atas. Lagi pula, masih tersedia pilihan yang lebih baik.
CATATAN: Jika Anda menggunakan Tor untuk streaming—atau aktivitas lainnya—perhatikan bahwa Tor menghadirkan beberapa risiko keamanan dan kerentanan. Jika Anda tetap memutuskan untuk menggunakannya, ikuti praktik terbaik dalam konfigurasi dan penggunaannya yang aman.
Cara Menggunakan Tor untuk Mengubah Wilayah Netflix
Cara terhubung ke Tor Browser menggunakan fitur Onion Over VPN dari NordVPN.
Berikut Cara Menggunakan Tor untuk Mengubah Wilayah Netflix:
- Unduh browser Tor dari situs web proyek Tor. Tor tersedia di Windows, macOS, Linux, dan Android. Tersedia juga versi yang diadaptasi—tidak terlalu anonim—untuk iOS yang disebut browser Onion.
- Klik file .exe, pilih bahasa Anda, lalu konfirmasikan pengaturan yang diinginkan. Tor akan menyiapkan sendiri secara otomatis.
- Buka browser Tor, lalu klik “Sambungkan”. Browser Tor sebenarnya didasarkan pada Mozilla Firefox, jadi seharusnya penggunaannya tidak terlalu sulit.
- Kunjungi check.torproject untuk memastikan browser berfungsi. Jika Anda berhasil tersambung, akan tertulis “Selamat. Browser ini dikonfigurasi untuk menggunakan Tor.” Jika gagal, akan tertulis “Maaf. Anda tidak menggunakan Tor.”
- Buka Netflix.com. Anda akan melihat pilihan acara TV dan film yang berbeda dibandingkan dengan negara asal Anda.
5. Siapkan Server VPN Rumahan
| Kelebihan |
Kekurangan |
| Gratis |
Lokasi server VPN hanya satu |
| Kemungkinan Netflix memblokir alamat IP sangat kecil |
Kecepatan koneksi yang lambat |
|
Kompleks secara teknis |
Anda dapat mengubah wilayah Netflix tanpa menggunakan layanan VPN pihak ketiga dengan menyiapkan server VPN sendiri di rumah.
Hal ini dapat dilakukan secara gratis jika Anda kompeten secara teknis dan memiliki waktu luang. Jika bersedia mengeluarkan uang, Anda bisa membuat prosesnya lebih sederhana dengan membeli perute VPN.
Anda dapat menggunakan server VPN rumahan untuk membuat terowongan terenkripsi antara perangkat dan jaringan Wi-Fi rumah. Kemudian, Anda bisa terhubung ke jaringan rumah dari mana pun, serta mendapatkan akses ke wilayah Netflix asli Anda.
Anda bisa menyiapkan server VPN rumahan secara langsung di perute atau di komputer terpisah. Dalam kedua kasus, satu perangkat bertindak sebagai server VPN, sedangkan perangkat yang ingin digunakan untuk streaming berfungsi sebagai klien VPN.
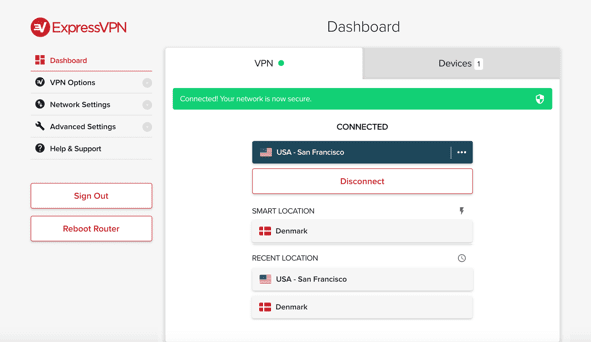
Dengan aplikasi ExpressVPN untuk perute, Anda dapat membuka blokir Netflix di semua perangkat.
Koneksi internet rumah Anda akan menentukan bandwidth yang dapat digunakan untuk streaming.
Jika kecepatan unduh Anda lambat atau terbatas, sebaiknya gunakan VPN atau Smart DNS. Anda akan kesulitan untuk melakukan streaming Netflix jika tidak memiliki kecepatan unduh minimal 10 Mbps.
Selain itu, dengan server VPN rumahan, Anda hanya dapat mengubah ke wilayah Netflix negara asal Anda. Server VPN rumahan tidak akan membuka blokir wilayah Netflix baru, seperti halnya Smart DNS atau layanan VPN.
Terlepas dari keterbatasannya, membuat server VPN rumahan adalah cara yang bisa diandalkan untuk membuka blokir pustaka Netflix rumah Anda dari luar negeri, tanpa harus membeli langganan VPN komersial.
Cara Menggunakan Server VPN Rumahan untuk Mengubah Wilayah Netflix
CATATAN: Sebelum memulai, Anda perlu mengetahui jenis alamat IP yang digunakan di jaringan internet rumah—statis atau dinamis. Jika dinamis, Anda harus menyiapkan Sistem Nama Domain Dinamis (DDNS) sebelum melanjutkan. Baca selengkapnya tentang DDNS di panduan kami untuk membuat server VPN rumahan.
Cara termudah menggunakan Server VPN rumahan untuk mengubah wilayah Netflix Anda adalah dengan membeli perute dengan kemampuan server VPN bawaan. Berikut cara melakukannya:
- Beli perute nirkabel yang mendukung protokol OpenVPN, lalu pasang di rumah Anda. Cari perute yang mengiklankan dukungan VPN, lalu konfirmasikan dengan penjual sebelum membeli. Biasanya, harga paling murah sekitar Rp 1.623.567,92.
- Buka browser di perangkat streaming Anda, lalu masukkan alamat IP LAN perute baru ke bilah pencarian. Biasanya, alamat IP LAN-nya 192.168.0.1 atau 192.168.1.1. (Catatan: Anda masih harus menggunakan jaringan rumah untuk bagian ini).
- Masukkan nama pengguna dan kata sandi perute ke dalam kotak yang muncul. Sekali lagi, pada umumnya, keduanya akan memiliki peran ‘admin’ jika Anda belum mengubahnya sendiri.
- Buka “Pengaturan”. Terkadang tercantum sebagai “Pengaturan Lanjutan”.
- Aktifkan “Layanan VPN”. Pastikan opsi yang mengizinkan klien menggunakan koneksi VPN agar memiliki akses tidak terbatas ke internet diaktifkan.
- Pilih “Konfirmasi” dan “Terapkan”.
- Temukan file konfigurasi klien VPN untuk perangkat streaming yang Anda pilih—misalnya, Windows, macOS, iPhone, dll.—lalu unduh ke perangkat. Anda juga bisa mengunduh file konfigurasi pada perangkat lain yang mungkin ingin digunakan untuk streaming, lalu mentransfernya ke perangkat tersebut di kemudian hari.
- Ketika sedang jauh dari jaringan rumah, Anda seharusnya kini dapat terhubung ke server VPN rumahan (misalnya, Perute). Jalankan uji kebocoran VPN, lalu atasi masalahnya terlebih dahulu sebelum pergi ke luar negeri.
- Buka Netflix di perangkat streaming Anda saat terhubung ke server VPN. Anda akan melihat katalog regional negara tempat server VPN rumahan berada.
SARAN PAKAR: Jika tidak ingin membeli perute baru, Anda dapat ‘mem-flash‘ perute yang ada dengan firmware DD-WRT, Tomato, atau OpenWRT secara gratis. Jika dilakukan dengan benar, maka perute akan mendukung pembuatan server VPN rumahan melalui langkah 2 hingga 9 di atas.
Sebagai alternatif, konfigurasikan salah satu komputer rumah Anda untuk meng-hosting server VPN, lalu sambungkan dengan perangkat streaming.
Anda bisa melakukannya secara gratis, dan panduan server VPN rumahan dari kami akan kami menjelaskan cara melakukannya di perangkat Windows, macOS, dan Raspberry Pi.
Terakhir, kekurangan dari opsi ini adalah Anda perlu memastikan komputer tetap menyala dan aktif saat Anda bepergian.