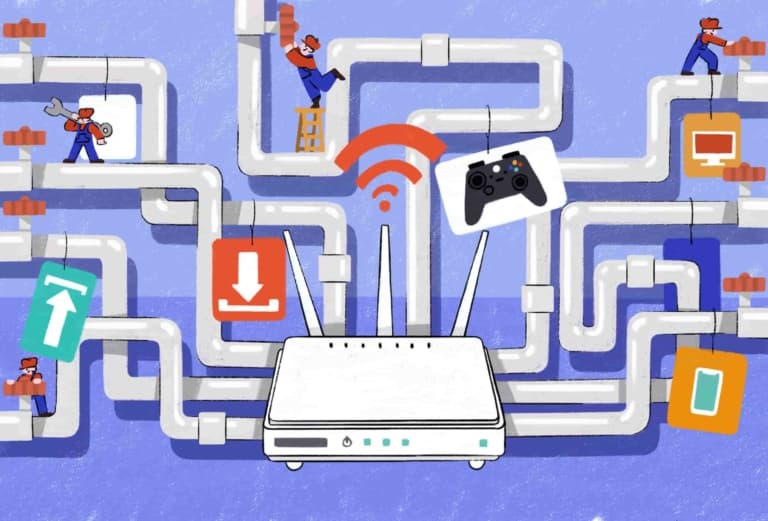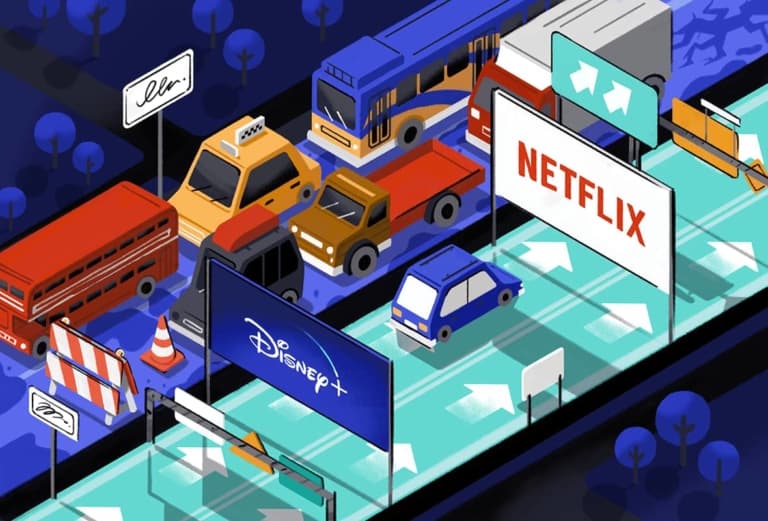Top10VPN is editorially independent. We may earn commissions if you buy a VPN via our links.
How to Set Up & Use a VPN on PS5
Our Verdict
The easiest way to use a VPN on PlayStation is to share the VPN connection from your laptop via an Ethernet cable. This encrypts your data, changes your IP address, and lets you access geo-restricted video content. We found that the best VPN for PS5 is ExpressVPN because it works with multiple setup methods and delivers remarkably fast speeds with low latency.

Sony’s range of games consoles don’t support VPN apps, so you can’t install one like you would on a computer or smartphone. However, there are perfectly good workarounds that let you use a VPN on a PS5 console.
To make this process simpler, we’ve outlined the easiest methods for setting up a VPN on a PS5 console with images, videos, and easy-to-follow instructions.
Summary: The 4 Best Methods to Set Up a VPN on PS5
There’s also a lot of misinformation online about what a VPN service can actually do for gamers. In this guide, we’re going to debunk some common misconceptions, so you have a better understanding of what a VPN can actually do on a PS5 console.
It’s important to keep in mind that all VPNs increase latency and affect gaming performance — any VPNs that claim to eliminate latency and always improve connectivity are misrepresenting what VPNs can do.
That’s why we test each VPN personally and recommend VPNs that deliver fast speeds and maintain the lowest ping times possible.
In the rest of this article, we’ll show you how to set up a VPN on a PS5 and explain the best VPNs for PS5 according to our testing.
Can You Actually Use a VPN on PS5?
The PS5 doesn’t support native VPN apps. We don’t know exactly why, but our guess is Sony doesn’t want users to access geo-restricted games, play games before their official release times, or get discounts in other regions.
We found that you can still use a VPN on your PlayStation even without an app. You can use Smart DNS, share a VPN connection via Ethernet cable, or install a VPN app on your router.
With a VPN set up on a PS5, you can bypass ISP throttling, change your NAT Type, unblock streaming services, and change gaming servers.

In our tests, we set up ExpressVPN on a PS5 and played Fortnite.
It’s difficult to say whether using a VPN on your PS5 will get your PSN suspended because the Sony and PlayStation websites do not mention VPNs at all: not in the FAQs or customer support pages.
But Sony’s Terms of Service do state you must “select the country or region of your residence” when creating an account. There might be negative implications if you get caught playing with an IP address location other than your PSN region.
For this reason, we recommend exercising caution and consider the consequences before using a VPN with a PS5. That said, PS5 doesn’t actually support all countries and regions, so some users might have to choose between not using the console at all and risking an account in a nearby country.
Unfortunately, Sony is known for suspending its users without warning, and it’s notoriously difficult to contact PlayStation’s customer support.
We’ve seen permanent bans be enforced through the PlayStation itself, requiring contacting Sony customer service to get the ban removed.
However, there are lots of users that use a VPN on PS5 regularly and don’t get banned. For example, we weren’t banned from our PSN account during our testing, and we used multiple set up methods and VPNs in the process.
People in countries with online censorship are also known to use VPN routers with their PlayStation consoles to access global gaming lobbies and streaming apps.
How to Use a VPN on PlayStation 5 (with Videos)
We found several ways to set up a VPN on PS5 in order to change your gaming region and stream geo-blocked movies and TV.
NOTE: All these methods also work on PS4 consoles, including the PS4 Pro and PS4 Slim.
Here’s a detailed summary of each setup method, their hardware requirements, and whether they encrypt your data:
| Share via Ethernet (Windows) | Share via Ethernet (Mac) | Smart DNS | Router App | |
|---|---|---|---|---|
| Best for | Fast gaming speeds | Fast gaming speeds | Streaming | Household device coverage |
| Works with | Any VPN | Surfshark | Some VPNs | ExpressVPN |
| Setup Difficulty | Medium | Medium | Easy | Medium |
| Hardware Required | Windows & Ethernet cable | Windows, Ethernet cable & adapter | Computer | Compatible router & computer |
| Location Spoofing | Yes | Yes | Yes | Yes |
| Encrypts Your Data | Yes | Yes | No | Yes |
| Speed | Fast | Fast | Very Fast | Fast |
In the following sections, we’ll provide step-by-step instructions on how to set up a VPN on your PS5. To see the best VPNs for PlayStation, jump to our VPN recommendations below.
1. Share Your VPN Connection via Ethernet Cable (Windows)
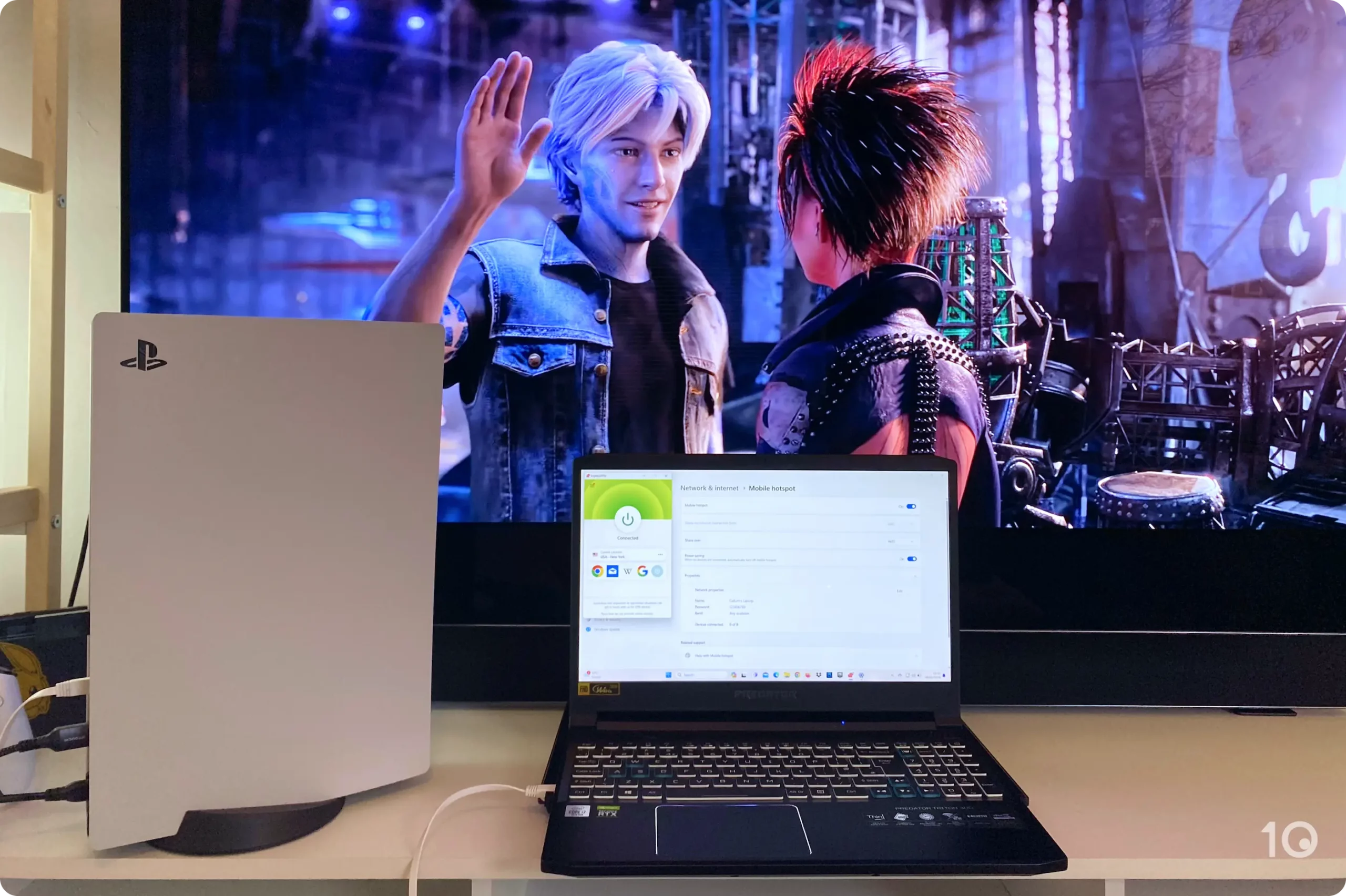
We used ExpressVPN on a PS5 to stream Ready Player One on US Netflix.
| Pros | Cons |
|---|---|
| Compatible with all VPNs | Can only share with one other device |
| Wired connection minimizes impact on gaming speeds | Requires Ethernet cable |
| Available on Windows 11, 10, 8, 7, XP | PS5 must be wired to PC |
| Works with OpenVPN & WireGuard | Drains laptop battery life |
| Compatible with PS4 & PS5 |
Sharing a VPN connection with your PlayStation via Ethernet cable is ideal for fast gaming and reducing latency. However, it does require some extra equipment.
You’ll need an Ethernet cable and a computer with an Ethernet port.
In our testing on our own PS5, we found an Ethernet connection to be much more reliable than a wireless mobile hotspot. When sharing a mobile hotspot via WiFi, the PS5 sometimes failed to connect.
Here’s a short video tutorial showing you how to share a VPN connection with a PS5 via Ethernet cable:
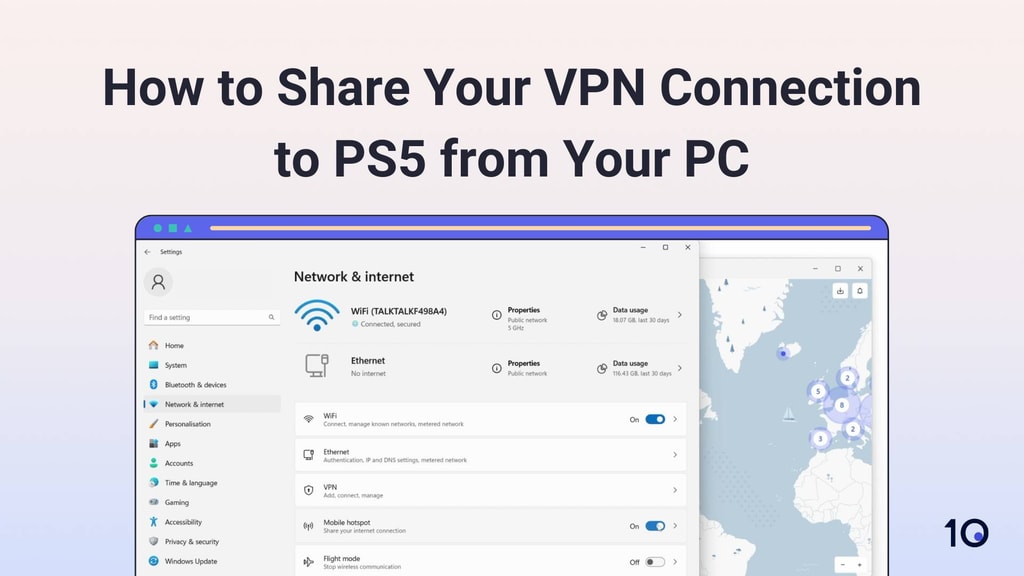
We shared a VPN connection via Ethernet cable to our PS5 console.
How to set up a VPN on PS5 via Ethernet cable on Windows:
- Connect your PC to your WiFi.
- If you’re connecting to your router via an Ethernet cable, then ensure your PC has a second Ethernet port for the connection to your PS5. If not, you can connect wirelessly to your router.
- Connect your PC to your PlayStation via an Ethernet cable.
- On your PC, open Settings > Network & internet, and you’ll see your Ethernet cable and WiFi registered.
- Toggle on Mobile Hotspot.
- Start the VPN connection. Run the VPN on your Windows device and connect to a server in your desired location.
- Locate the TAP adapter.
- Windows 10: Go to Settings > Network & Internet > Status > Change Adapter Options. Right-click on your VPN’s TAP adapter and select Properties.
- Windows 11: Go to Network & Internet > Advanced network settings and there will be a list of Network adapters. Click on your VPN’s TAP adapter, and a drop-down menu appears. Go to More adapter options and click Edit.
- Click the Sharing tab and tick the box that says Allow other network users to connect through this computer’s Internet connection.
- Under Home networking connection, select Ethernet.
- If a permissions pop-up appears, click OK and continue.
- Now click OK.
- Head back to Network & internet, and you’ll see an Ethernet connection enabled.
- On your PS5, select Settings > Network > Settings > Set Up Internet Connection.
- Select Set Up Wired LAN and select Connect.
When changing network adapter settings, you might encounter issues with your DHCP server, which causes your device to persistently disconnect from the internet.
If the WiFi on your laptop disconnects and says No Internet, Secured, follow these steps:
- Disconnect the Ethernet cable.
- Run the Windows Network Troubleshooter.
- Apply suggested fixes.
Windows laptops can also share a VPN connection via hotspot, allowing nearby games consoles to connect to them. This method works extremely well on Xbox, since both services are owned by Windows Microsoft and have compatible software.
When we tested this method with PlayStation, it didn’t run so smoothly. Our PS5 console struggled to connect to a Windows hotspot. Sometimes it would connect, but typically we would get a series of error messages, even after extensive troubleshooting.
That’s why we recommend using an Ethernet cable with PS5 consoles instead.
2. Share Your VPN Connection via Ethernet Cable (macOS)
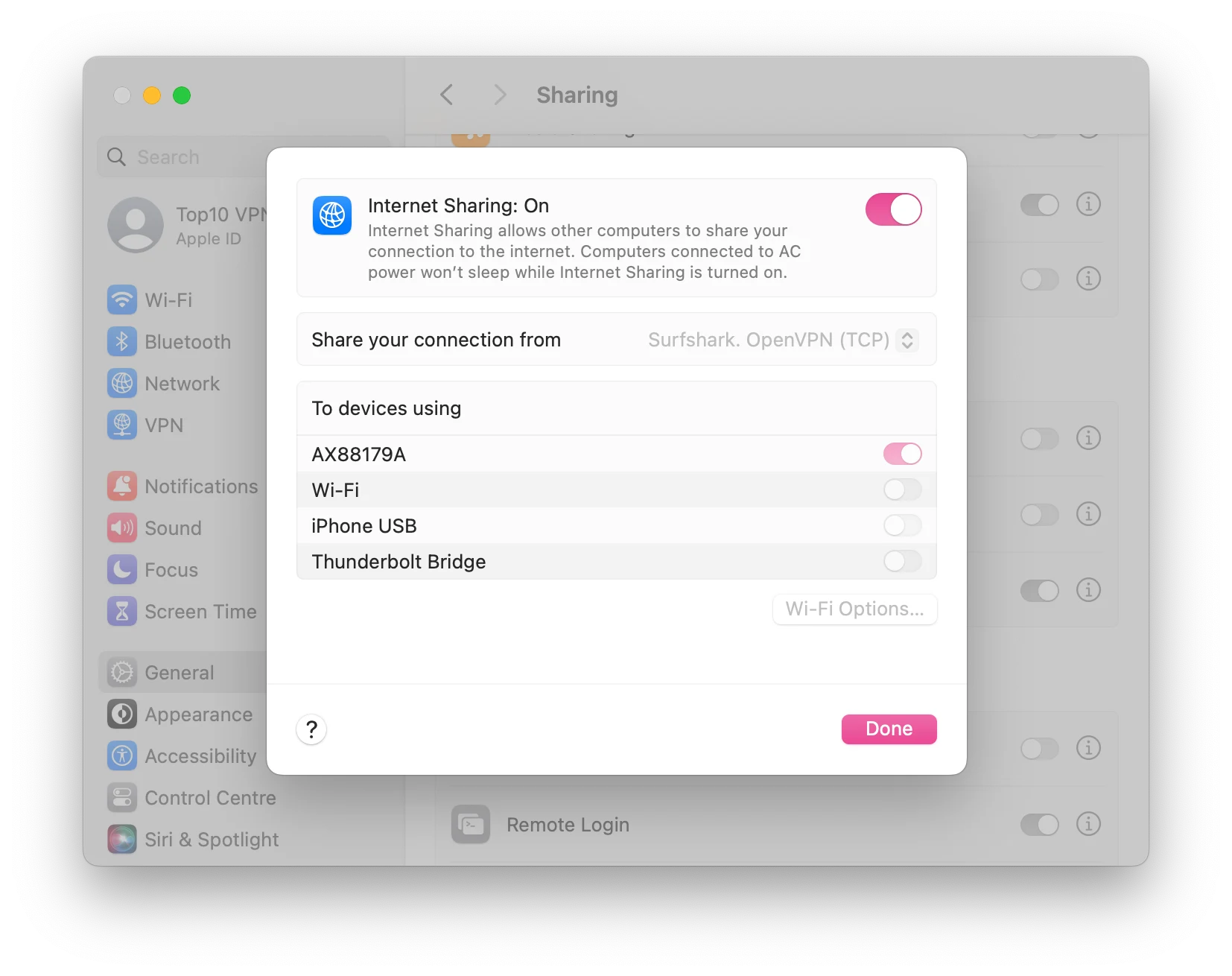
In our tests, our Ethernet adapter showed up as AX88179A on our MacBook Pro.
| Pros | Cons |
|---|---|
| Genuinely easy to set up | Only works with Surfshark |
| Wired connection minimizes impact on gaming speeds | Requires Ethernet cable and Ethernet adapter |
| Available on macOS Sonoma | Can only share with one other device |
| Secure OpenVPN protocol | PS5 must be wired to Mac |
| Compatible with with PS4 & PS5 | Drains MacBook battery life |
Sharing a VPN connection via Ethernet cable from a Mac to a PS5 is surprisingly easy. But there are some things to consider.
Surfshark is the only VPN we could find that’s able to share an internet connection on Mac. MacBooks haven’t had Ethernet ports built-in since 2012, and it’s been an optional extra on iMac since 2021.
We had to purchase a USB-C to Ethernet Gigabit adapter in order to connect our MacBook to the PS5.
If you’re happy with purchasing an adapter and Ethernet cable, this method of sharing a VPN connection is straightforward and quick to execute.
How to set up a VPN on PS5 via Ethernet cable on a Mac:
- Connect your Mac to the PS5 via Ethernet cable. We’ve used an adapter from our USB-C port to Ethernet.
- On your Mac, go to Settings > Network and note down the name of your Ethernet cable.
- If you can’t figure out which is Ethernet, unplug the adapter, and reopen Settings to see which moves to Other Services.
- Go to General > Sharing > Accessories & Internet.
- Click on the information icon next to Internet Sharing.
- Under Share your connection from, select Surfshark OpenVPN (TCP).
- Under To devices using, select the name of your Ethernet cable.
- Now toggle on Internet Sharing.
- When you see a permissions pop-up, enter your admin username and password and click OK.
- Now select Done.
- Open Surfshark VPN and switch protocol to OpenVPN TCP.
- Connect to a server in your chosen location.
- On your PS5, go to Settings > Network > Settings > Set Up Internet Connection.
- Scroll down and select Set Up Wired LAN.
- Choose your name and select Connect.
- Don’t worry if it doesn’t connect the first time. Sometimes it takes a few attempts to get the PS5 to connect.
If you experience any issues with this setup method, try the following troubleshooting tips:
- If you can’t find your Ethernet cable on your MacBook:
- Go to Settings > Network > select your Ethernet cable > Details.
- Toggle off Limit IP Address Tracking and select OK.
- If you can’t find your LAN connection in Network Settings:
- Hover on Set Up Wired LAN and press the Options button (≡) on your controller.
- Change the WiFi Frequency Bands to Automatic or 2.4 GHz.
- Create a NordVPN account. NordVPN’s Smart DNS and VPN services are paid-for, starting from as little as $3.29 a month.
- Find your public IP address. Your IP address uniquely identifies your internet connection and is assigned by your ISP.
- Give NordVPN your IP address. Go to your NordVPN dashboard > Services > NordVPN > Additional Features. Under SmartDNS, click Enable > Activate Smart DNS.
- You’ll need to use an IPv4 address, as NordVPN doesn’t yet support IPv6 addresses. Smart DNS activation takes around 10 minutes, during which your status will be pending.
- On your PS5, go to Settings.
- Select Network > Settings > Set up Internet Connection.
- Select your existing internet connection, or set one up if you haven’t already, and press the options button on your controller.
- In Advanced Settings, set the DNS settings to Manual. Enter these DNS settings:
- Primary DNS: 103.86.96.103.
- Secondary DNS: 103.86.99.103.
- Click OK.
3. Set Up Smart DNS on PS5
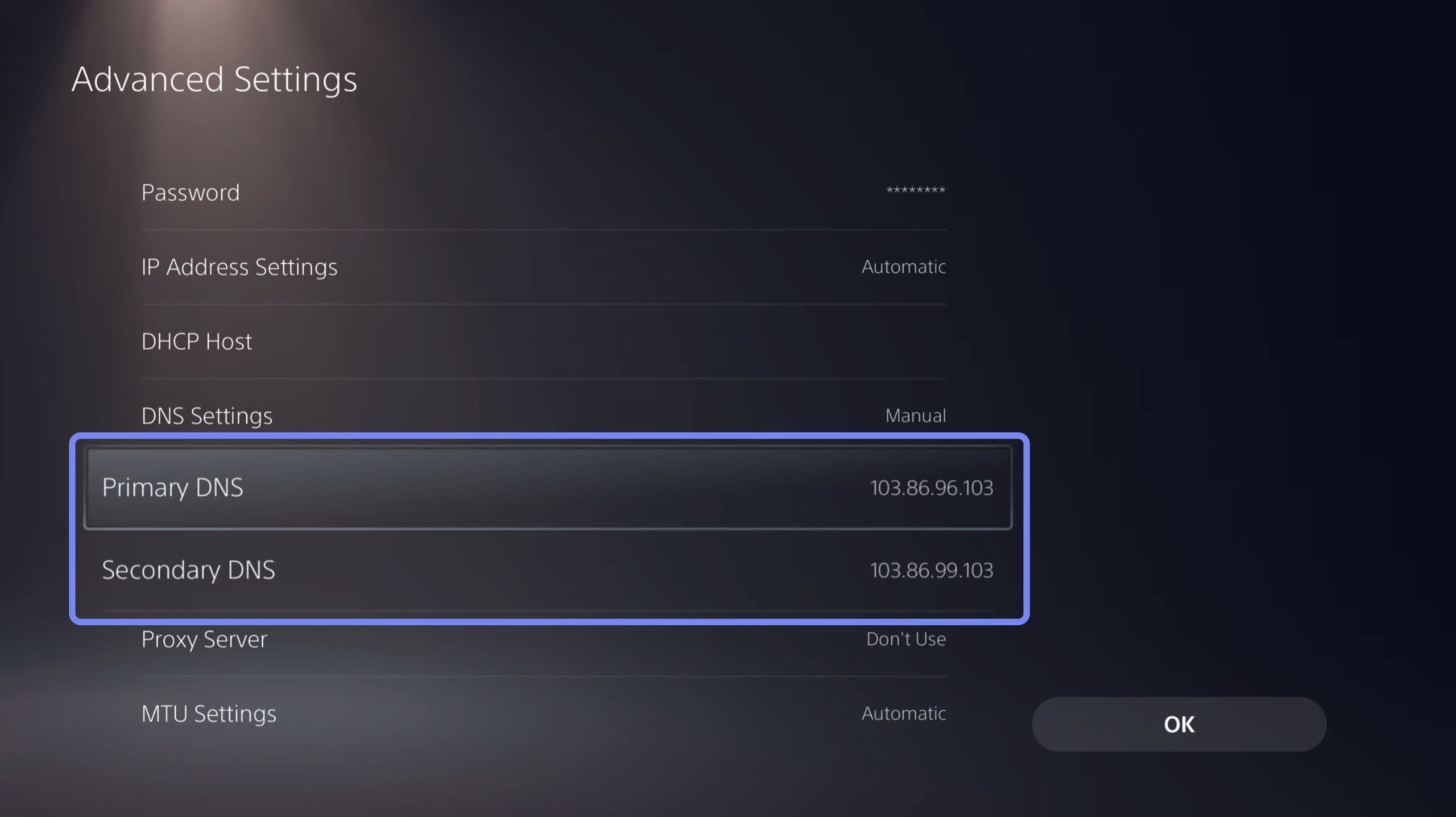
We changed our DNS settings on the PS5 to unblock US streaming content.
| Pros | Cons |
|---|---|
| Unblocks geo-restricted streaming services on PS5 | Won’t change your gaming location |
| Faster than a VPN | Doesn’t hide your IP address or encrypt your web traffic |
| Works with PS4 & PS5 | Limited country servers |
If using a VPN router or Ethernet cable is overkill for your needs, there is a simpler way to change your online location. Smart DNS reroutes your DNS requests from specific streaming services through a proxy in a specific country.
It’s faster than a VPN, but it doesn’t encrypt your online traffic and won’t hide your real IP address. The best VPNs that offer Smart DNS are ExpressVPN, NordVPN, and Surfshark.
Importantly, Smart DNS is a great solution for streaming, but it won’t do anything to change your location while gaming.
Here’s a table comparing popular VPNs and their Smart DNS capabilities:
| VPN Service | Smart DNS Included | Countries | Compatible Streaming Services |
|---|---|---|---|
| ExpressVPN | Yes | US & UK | Undisclosed |
| NordVPN | Yes | US | ABC Go, Amazon Prime, Disney+, Fox Now, Sports Go, News, Showtime, Max, Netflix Originals, Paramount+, Peacock TV |
| Surfshark | Yes | US | Netflix, Hulu, Disney+ |
| Windscribe (Control D) | No | US, UK Canada, Bulgaria, Croatia, Denmark, Austria & more | Undisclosed |
Windscribe’s Control D is the best Smart DNS tool we’ve tested. However, it doesn’t come included with a Windscribe subscription, so it costs an additional $20.00 a year.
Here’s how to set up Smart DNS on a PS5 using NordVPN:
4. Install a Dedicated Router VPN App
| Pros | Cons |
|---|---|
| Don’t have to modify your computer’s network settings | Only available with ExpressVPN |
| Protect multiple devices at once | Requires a compatible router |
| Leave it on permanently | Complicated installation |
| Simple and intuitive app | |
| Works with OpenVPN & Lightway | |
| Works with PS4 & PS5 |
The easiest way to set up a VPN via router is installing ExpressVPN’s dedicated router app. In fact, it’s the only safe VPN service that offers a dedicated VPN app for routers.
Once it’s set up, any device you connect to your router’s WiFi will have its traffic encrypted and protected by ExpressVPN. You can also change servers and geolocation in the ExpressVPN router app.
However, it can be expensive — you’ll need an ExpressVPN subscription and potentially a new router if your current one isn’t compatible.
Here’s a short video showing you how to set up ExpressVPN on a Linksys WRT3200ACM router:
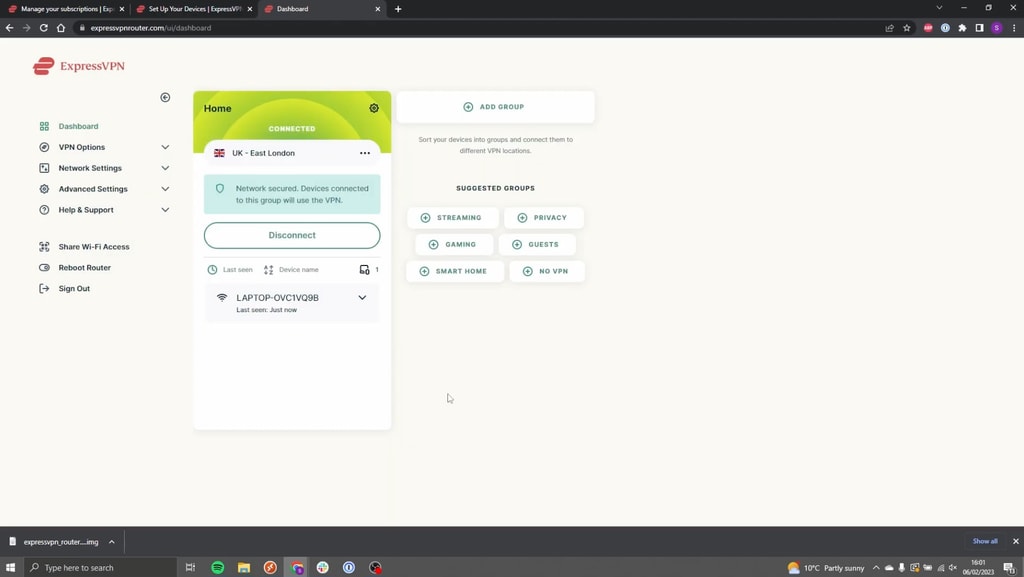
ExpressVPN's router app is easy to use with a PS5 console.
Here’s how to setup ExpressVPN’s router app and use a VPN on PS5:
- Subscribe to ExpressVPN and create an account.
- Locate router setup. Log into your newly created account and select Router from the devices listed on the dashboard.
- Download the appropriate firmware. Select your router model from the drop-down menu and click the green Download Firmware button.
- Make a note of the activation code. You’ll need this later in the process.
- Navigate to your router’s settings. Open a new tab and enter your IP address into your browser to access your router’s setting. You can find out our IP address using our IP lookup tool.
- Log into your router’s admin dashboard. The login and password are usually both
admin. If you are unsure of your router’s default login details you can refer to routerpasswords.com. - Upload the ExpressVPN firmware. Select Connectivity > Router Firmware Update and upload the firmware you downloaded in Step 3.
- Reboot your router. Click Start and follow the prompts to restart your router.
- Go to ExpressVPN’s website. Following the reboot, enter expressvpnrouter.com into your browser.
- Activate your VPN router. Click Get Started and enter the activation code from Step 4.
- Customize your WiFi network. Create a WiFi username and password for your new network and click Continue.
- Create a router admin password. Click Continue once you’re finished.
- Start the VPN connection. Connect to your preferred VPN server location.
- Connect your PS5 to your router. Go to Settings > Network > Settings > Set Up Internet Connection and select your router.
The Best VPNs to Use on PlayStation
Here’s a table comparing the best VPNs for PlayStation:
| ExpressVPN | Surfshark | Proton VPN Free | |
|---|---|---|---|
| Cheapest price | $4.99/mo over 30 months | $1.99/mo over 28 months | Free |
| Local Ping | 8ms | 9ms | 9ms |
| Local Download Speed | 97Mbps (3% speed loss) | 95Mbps (5% speed loss) | 98Mbps (2% speed loss> |
| Dedicated Router App | Yes | No | No |
| Countries with Servers | 106 | 100 | 5 |
| Simultaneous Connections | 8 | Unlimited | 1 |
1. ExpressVPN: Best VPN for PlayStation
Ranked #1 out of 61 VPNs for PlayStation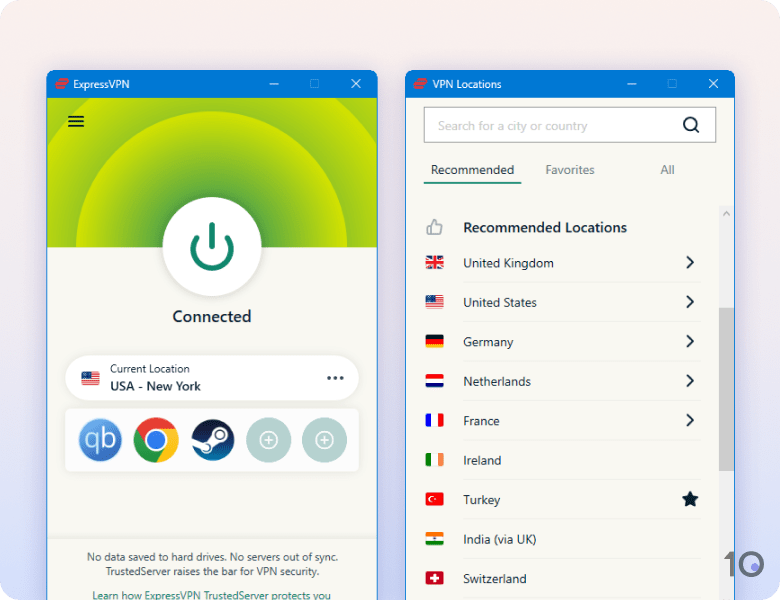
ExpressVPN is simply the best VPN for PS5 consoles. You can use it with almost every setup method we recommend: MediaStreamer (Smart DNS), Ethernet via PC, and router app.
On a local connection, we measured ping times around 8ms, and our download speeds only dropped by 3%. We played Fortnite on a PS5 with minimal lag and just a slight drop in FPS.
Its low latency is largely due to its huge network of 3,000 servers spanning 106 countries.
Intuitive Router App for PS5 Gamers
Out of the 61 VPNs we tested, we found ExpressVPN goes above and beyond for console gamers: it’s the only VPN with a router app. Having a router app interface makes switching servers extremely easy and removes the need to fiddle with complicated manual setups.

ExpressVPN’s router app is very user-friendly.
However, keep in mind that you can only use it with a compatible router. We recommend using a Linksys WRT3200ACM, Netgear R6400v2/R6700v3, or Asus RT-AC68U router with ExpressVPN’s router app.
If your router isn’t compatible, you might have to purchase a new router or share a VPN connection via Ethernet cable instead. If you have any issues setting up the VPN, ExpressVPN’s customer support is on hand 24/7 to help you set up the connection.
Seamlessly Stream Geo-restricted Content on PS5
In addition to being an excellent VPN for gaming, it’s also well-suited to streaming on the PS5. All of ExpressVPN’s subscriptions include Smart DNS for unblocking US and UK streaming apps.
If you connect via Ethernet cable or use the router app, you can unblock apps from even more regions. In our tests, we were able to stream multiple Netflix libraries on a PS5 using ExpressVPN without any buffering.
2. Surfshark: Affordable VPN for PS5 Gamers
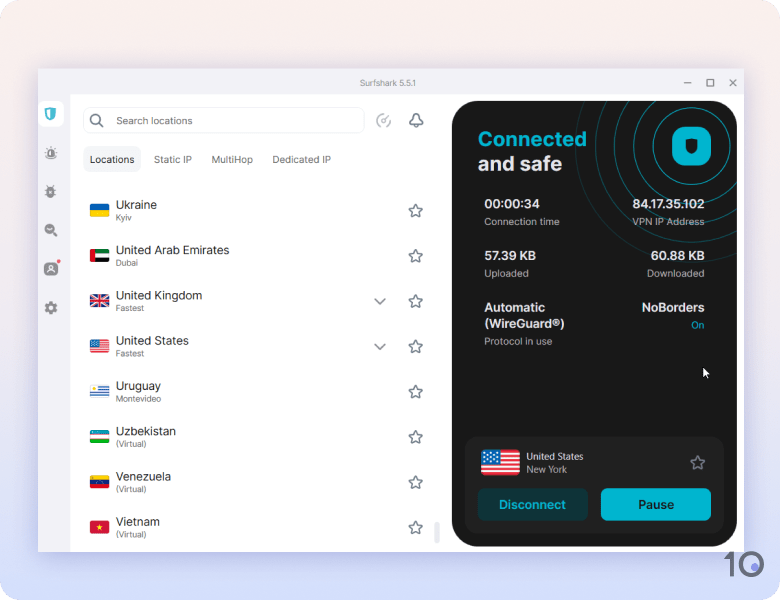
Surfshark provides excellent value for PS5 gamers. It only costs $1.99 per month, making it much more affordable than ExpressVPN, without compromising on performance or usability.
You can set it up on a PS5 with Smart DNS or Ethernet via macOS or Windows. We prefer the latter for gaming because it hides your real IP address, while Smart DNS is great for unblocking US streaming services.
Excellent Security & Privacy Features
Surfshark ticks all the boxes for a privacy-first gaming VPN, offering top-tier features at an affordable price point. It offers AES-256 encryption, a kill switch, and 24/7 live chat support.
It doesn’t save any identifying data (not your IP address, browsing history, or timestamps). The VPN uses diskless servers, and conducts regular third-party audits to identify and eliminate security flaws.
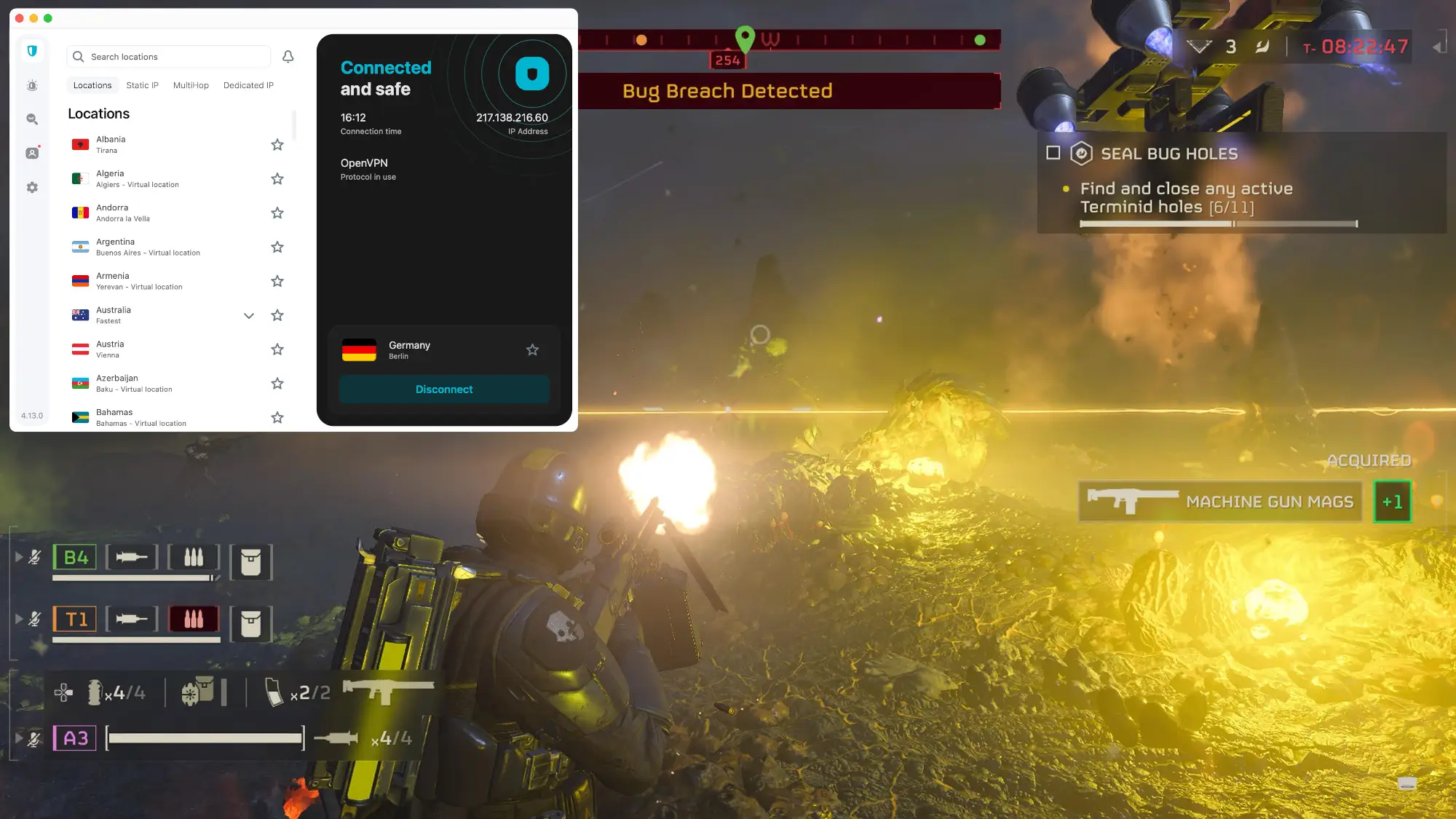
We experienced minimal lag playing Helldivers 2 while connected to Surfshark.
With these features, Surfshark ensures your gaming and streaming activities remain totally private.
3. Proton VPN Free: Best Free VPN for PS5
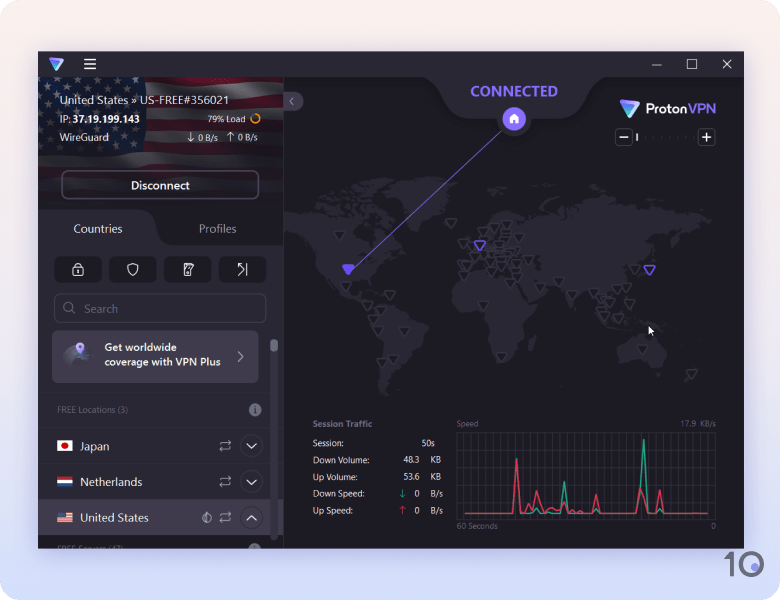
You can set up Proton VPN Free on a PS5 using an Ethernet cable with a Windows computer or via manual router installation.
It’s the only free VPN we recommend for gaming on PS5 because it offers unlimited data, which is extremely important if you’re going to set it up on a router. Most free VPNs, like Windscribe Free and Hide.me Free, come with a 10GB monthly data cap.
A Rare Trustworthy Free VPN
Proton VPN Free stands out as one of the few trustworthy free VPNs on the market. Its commitment to privacy and security can be seen in its AES-256 encryption on all platforms, and its no-logs policy has also been verified by a third party.
Another advantage to Proton VPN Free is that it’s based in Switzerland, a privacy-friendly country outside the EU, and with strong data privacy laws.
Server Congestion & Streaming Limitations
We experienced occasional server congestion due to its limited network of 200 servers. This can cause drops in speed, higher ping times, and connection issues during peak hours.
Disappointingly, Proton VPN Free doesn’t let you choose a server location. Instead, it automatically connects you to your nearest free server – either in the US, the Netherlands, Japan, Poland, or Romania.
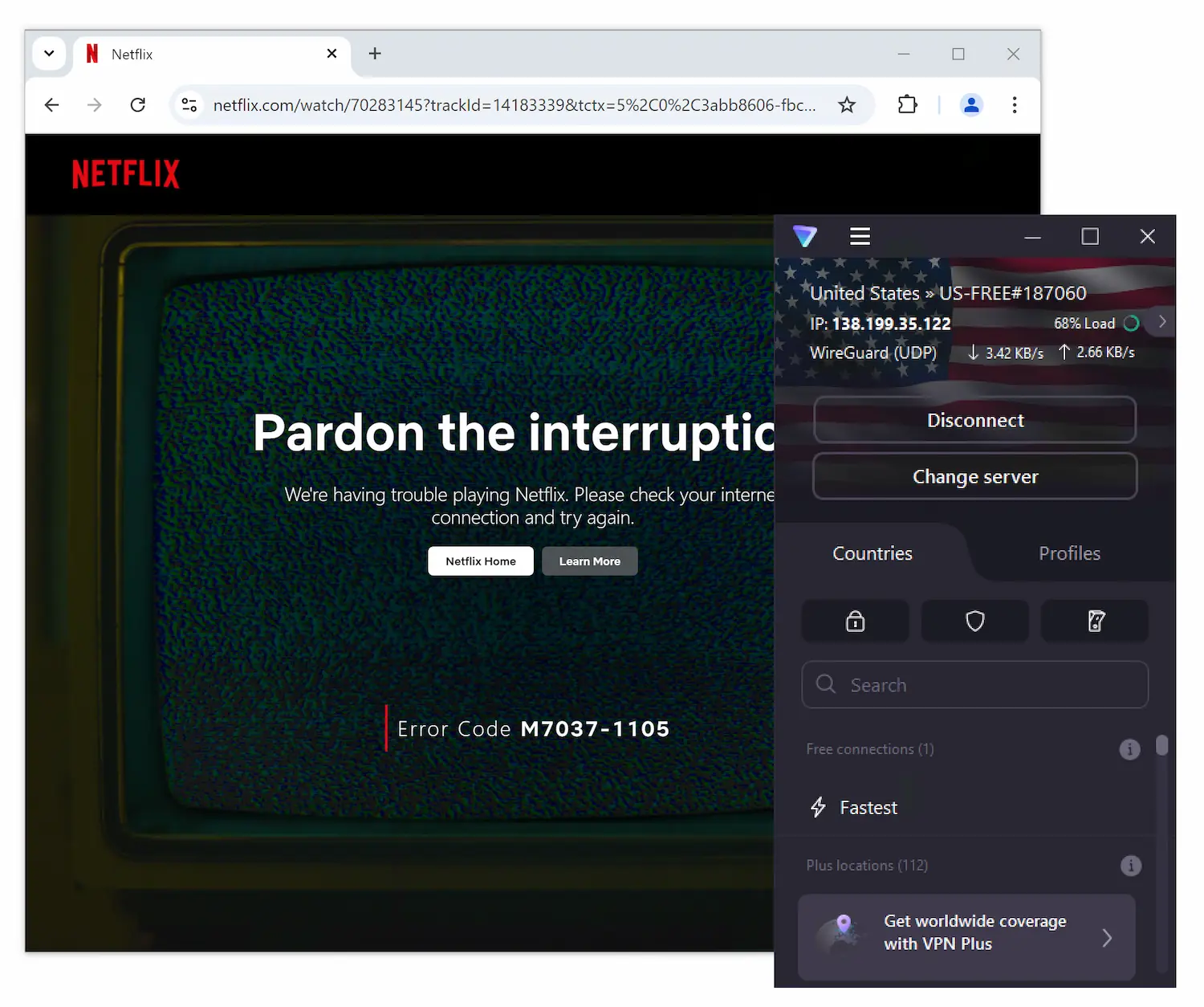
Proton VPN Free doesn’t let you choose a server location and fails to unblock any Netflix libraries.
Proton VPN Free also can’t be used to stream video content as it failed to unblock geo-restricted streaming apps like Netflix, Disney+, Max, and more in our tests.
That’s why we recommend opting for a paid VPN like ExpressVPN, Surfshark, or NordVPN for the best gaming and streaming experience.
Can You Change Your PSN Region with a VPN?
Unfortunately, you cannot use a VPN to change your PSN region. Your PlayStation store region is permanently set when you first create your PSN account. Once the country is set, you cannot change it to a different country.
However, you can create a new account in a different region. You will need a payment method or game key registered in that region to play games on the new account.
To illustrate, if you open a PSN account in the US, you can only make purchases in the US PlayStation Store. If you move to another country and log in to the PlayStation store, you’ll be redirected to your previous region’s PlayStation Store.
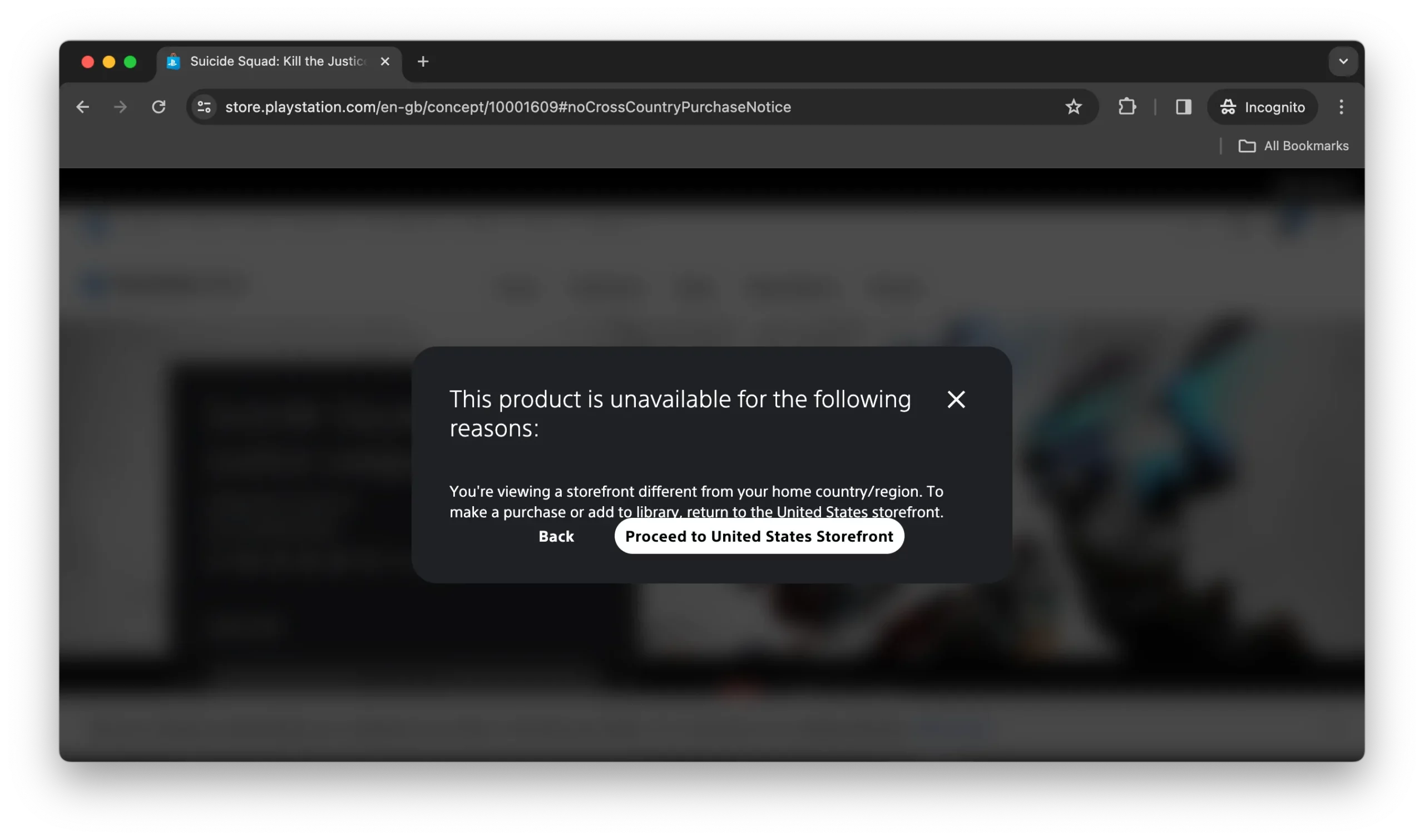
The PlayStation store redirects you to your PSN region’s storefront.
Ideally, Sony will recognize that people relocate to new countries all the time. However, for the time being, it’s against Sony’s policies to change a PSN account region. There are strict rules prohibiting this in PlayStation’s Terms of Service:
“You may not bypass, disable, or circumvent any encryption, security, digital rights management or authentication mechanism existing in or in connection with PSN, or any of the Content offered through PSN.”
But there is a solution. You can create a new PSN account in a different region. In fact, we found it extremely easy to set up a PSN account in a different country. With the new account, we were able to access another region’s PlayStation Store.
NOTE: None of your PlayStation store credit or game progress can be carried over to your new account.
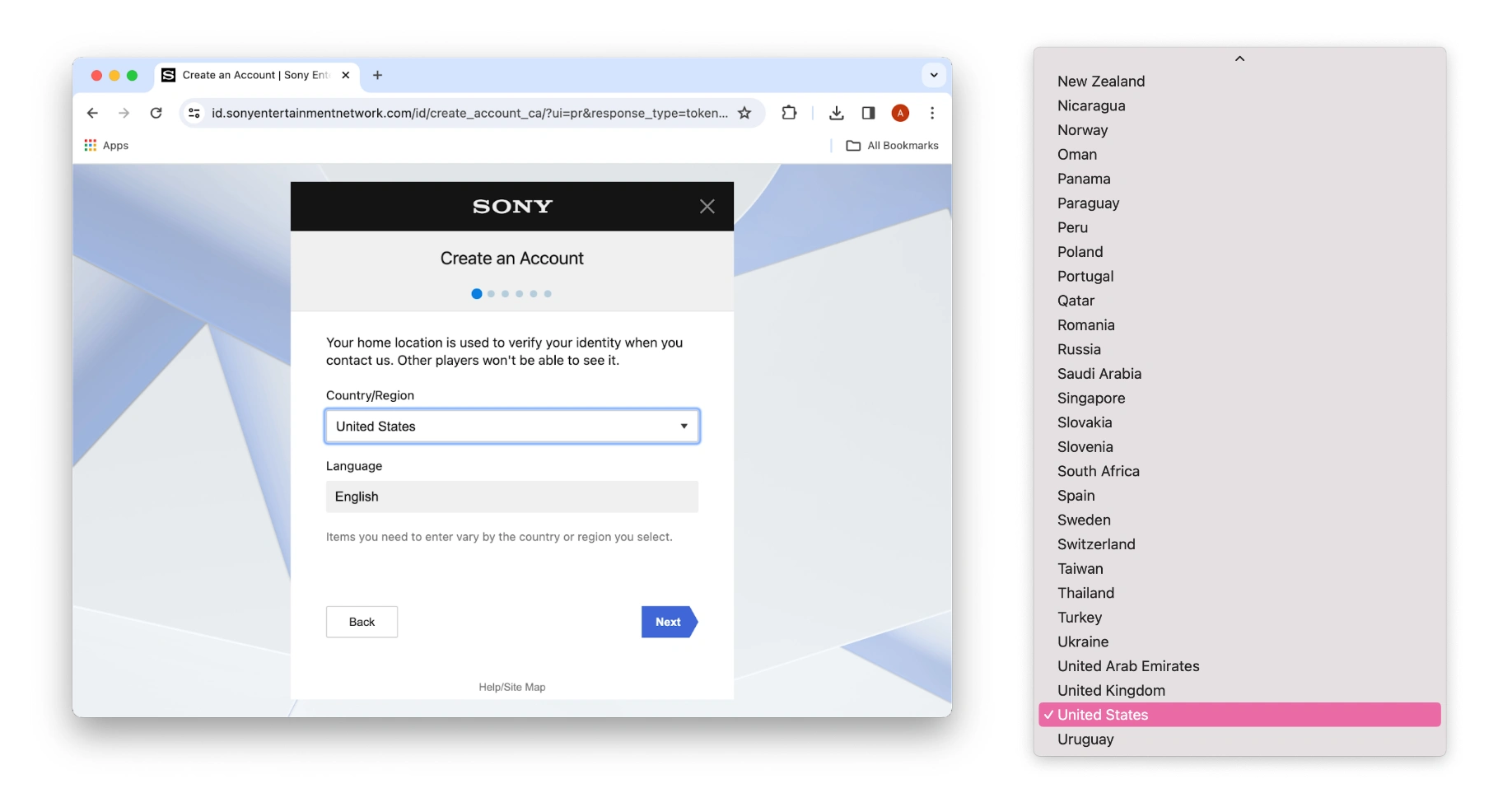
Your PlayStation Store region is set when you first create a Sony account.
Bizarrely, PlayStation doesn’t cover all regions. For example, there’s no PlayStation store for Latvia, Lithuania, Estonia, Bosnia, Kazakhstan, or Mongolia.
So if you’re living in one of these countries, you might want to consider opening a PSN account in a nearby region or the US or UK instead. However, this comes with the risk of suspension or ban if your account is found to be located outside your region.
In addition, keep in mind that in order to buy games in that new region, you need access to a registered payment method in the new country (e.g. a credit card or PayPal). We recommend using StatesCard or US Unlocked for this if you choose the US.
Alternatively, you can use region-locked game keys or PS Store gift cards valid in the new region. You can buy these from legitimate third-party sites like Eneba or CDKeys.
We’ve seen other people suggest console sharing or “gamesharing.” However, there are reports of people being permanently banned for this so we strongly suggest avoiding this method of accessing games from different regions.
What Can You Do with a VPN On PS5?
A VPN enhances privacy and security on your PS5 by changing your IP address and encrypting your web traffic, protecting you from snoopers like your ISP or from doxing if you’re streaming to Twitch.
However, a VPN cannot change your PSN account region, like it can for Xbox users, since this is set when you first open the PSN account.
Here’s a detailed breakdown of everything you can actually do with a PS5 console setup to use a VPN:
Prevent DoS Attacks, but Not DDoS
If you livestream on Twitch or play competitive multiplayer games like Fortnite, Overwatch, or Call of Duty, then you may have experienced a DoS or DDoS attack.
There are two types of common denial of service (DoS) attacks in gaming:
- Someone targets your console with large volumes of traffic
- Someone targets a gaming server with large volumes of traffic
DoS and DDoS attacks can slow down connection speeds immensely and even disconnect you from the internet. If a gaming server being attacked, there isn’t much you can do to prevent it from affecting your game.
However, if your PlayStation is being attacked, a trustworthy VPN can hide your real IP address on PlayStation and shield you from these attacks.
Despite what other websites claim, a VPN is less effective against distributed denial of service (DDoS) attacks because they use multiple computers at once, so they can be much more severe and longer-lasting.
Change Your Online Gaming Region
Competitive multiplayer games often use regional gaming servers to improve game performance and reduce lag for real-time gaming. Players are assigned these servers according to their real location.
You can use a VPN to change your PS5 console’s online location, and in turn change your assigned region. This is typically done to avoid skill-based matchmaking (SBMM) in multiplayer shooter games.
Changing to a region with fewer gamers, such as Egypt or New Zealand, can force the game to fill lobbies with players of different skill levels, which can result in games with easier-to-beat opponents.
In some cases, changing your gaming region can actually reduce lag if the VPN server is closer to the game server than your real location — but this is extremely rare. In most cases, a VPN will inevitably increase your ping and reduce download speeds because your traffic has to pass through an additional server.
Access Geo-Restricted Streaming Services
You can use a VPN to stream geo-blocked movies and TV on your PS5 with Netflix, Hulu, ESPN, BBC iPlayer, and more. A VPN does this by changing your IP address to one in another country.
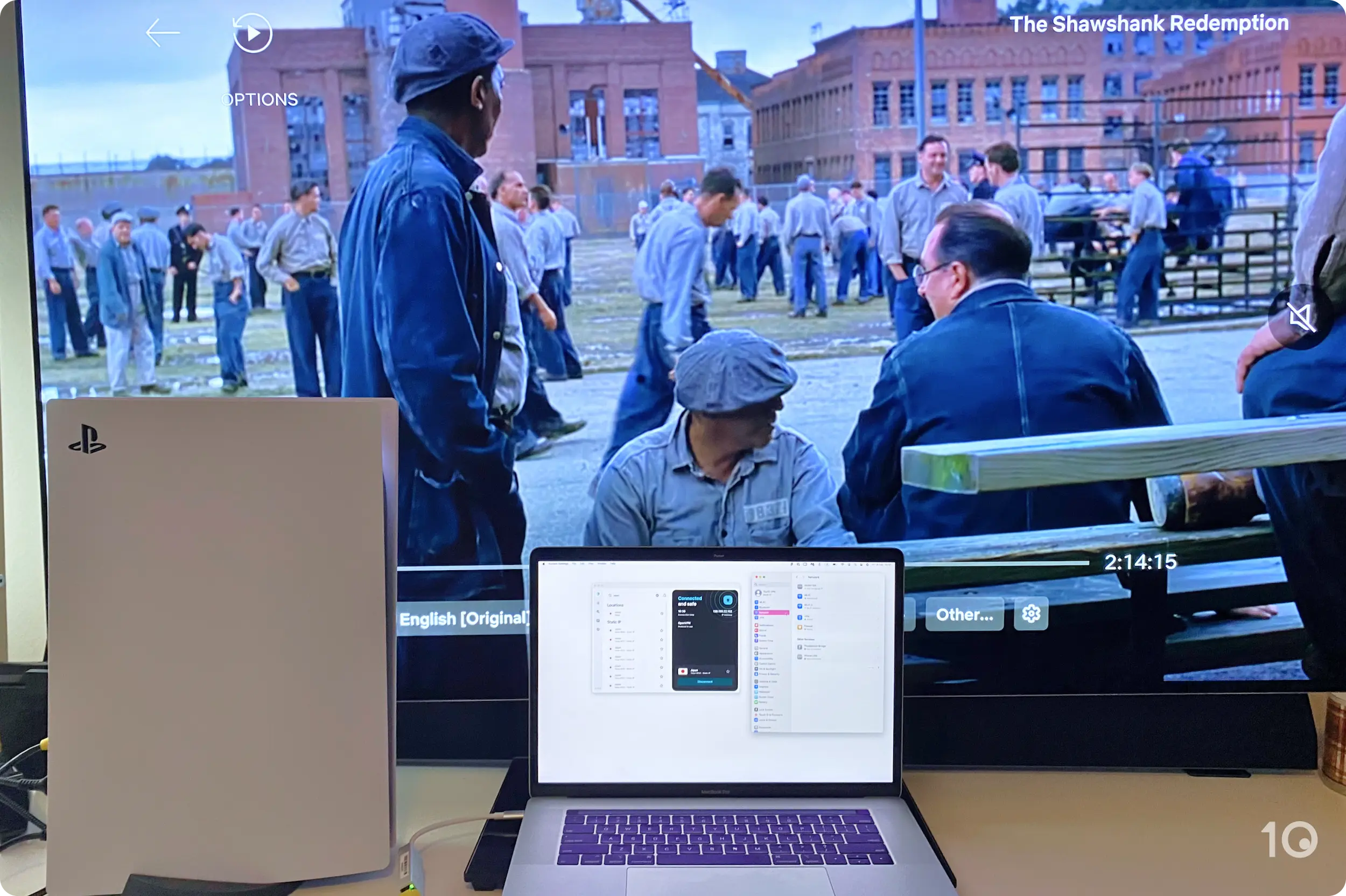
We used Surfshark and an Ethernet cable to unblock Japanese Netflix on the PS5.
This method works to unblock US Netflix as well as other international Netflix libraries. In our testing, we were able to set up a connection and stream Ready Player One on US Netflix in under 10 minutes.
Use PS5 in a Region with Online Censorship
For various reasons, you might face obstacles when using a PS5 in your country. For example, PlayStation suspended the PlayStation store in Russia following the invasion of Ukraine.
People in China often opt for a Japanese or Hong Kong PS5 console to avoid being geo-locked to Mainland China’s PlayStation network.
In these cases, using a VPN router or using ExpressVPN’s router app can be a lifeline for accessing games without government interference. However, ExpressVPN hasn’t been performing so well in China recently.
Astrill is another great alternative for bypassing online restrictions, and it can be manually installed onto a router to cover PS5, but it doesn’t have the best speeds and sometimes fails to access geo-restricted streaming apps.
Change NAT Type on the PS5
On the PS5, your NAT Type indicates your local network’s accessibility, and determines who can connect to you in online multiplayer games.
NAT Type 3 makes it notoriously hard to play games like Call of Duty and Fortnite. If you have NAT Type 3, you can only join servers where everyone is NAT Type 1, and you can’t host sessions at all.
NAT Type 1 can only be achieved with a public IP address, or if you connect directly to the modem. It lets you connect to everyone, but it leaves you exposed to malicious cyberattacks. For this reason, we recommend steering clear of NAT Type 1.
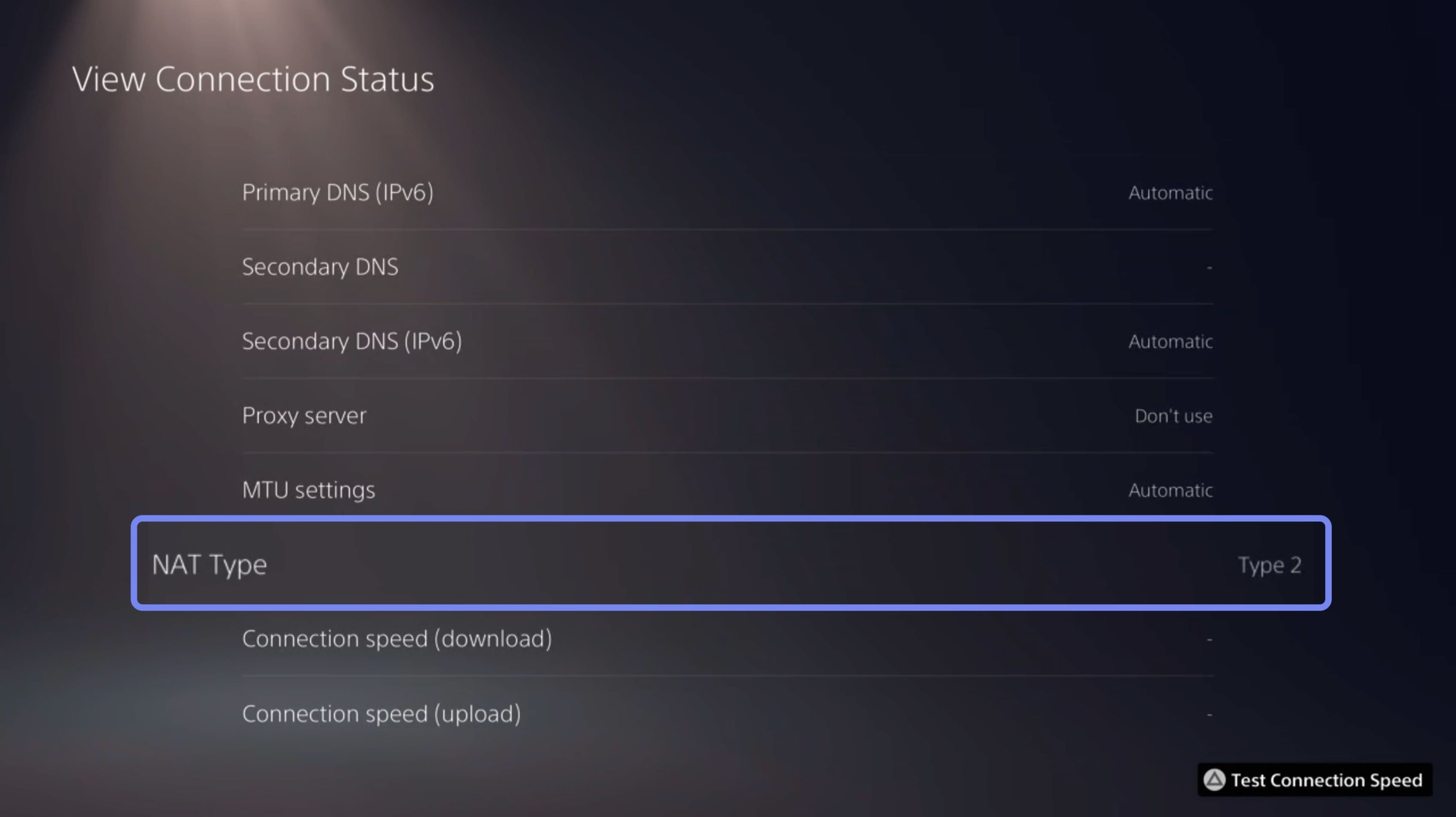
We have our PS5 set to NAT Type 2 for optimum security and matchmaking.
The majority of PS5s are automatically set to NAT Type 2, which is excellent for online multiplayer games. There aren’t any restrictions on whom you can connect to in games, and you can safely host sessions.
A VPN can help you change your NAT Type from 3 to 2 if you’re having trouble matching with gamers in online multiplayer games.
How We Tested & Chose the Best PlayStation VPNs
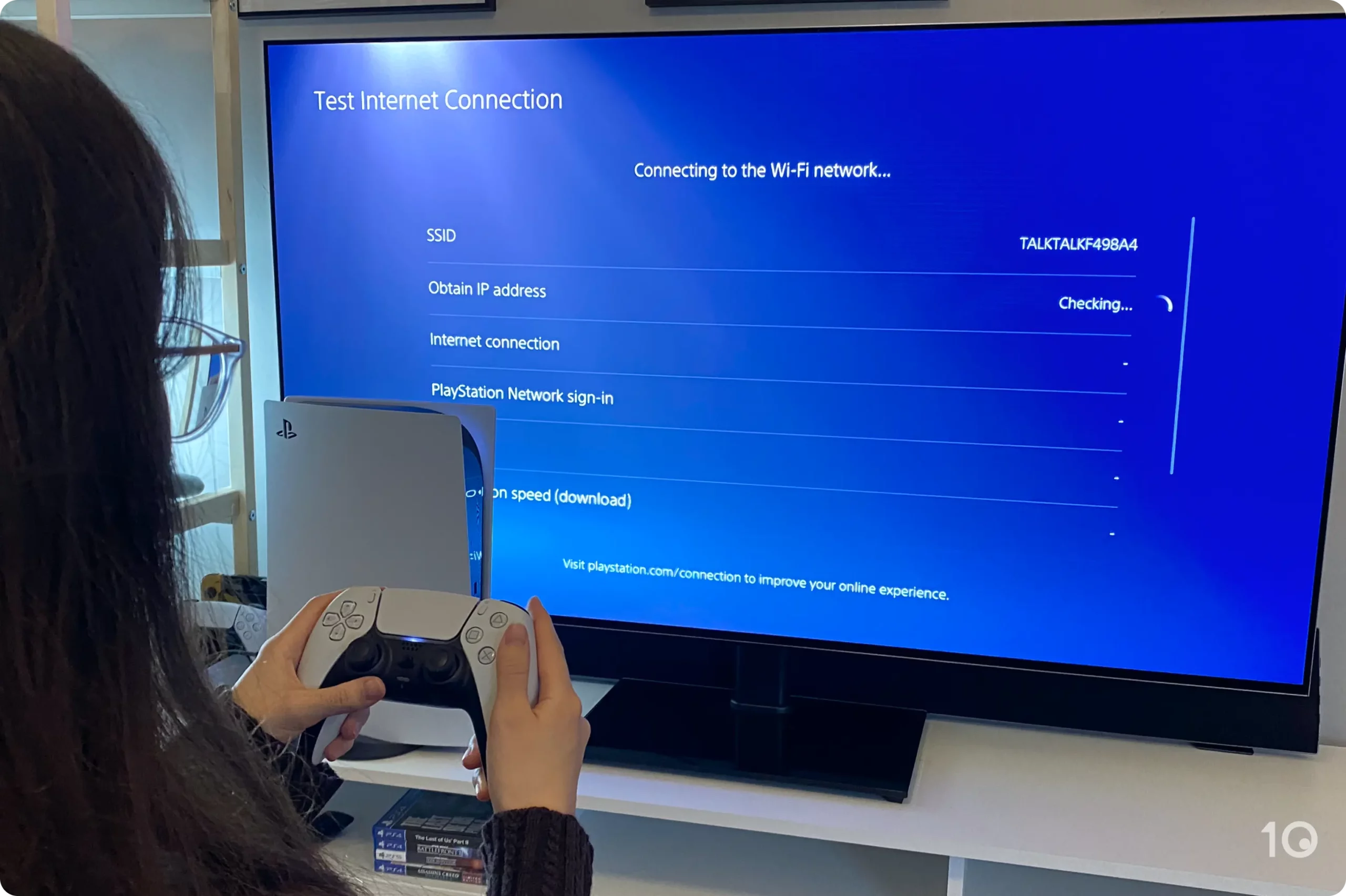
Our VPN experts conduct hands-on testing with a PS5 console to make sure our recommendations and instructions are useful and easy to replicate at home.
We tested 61 VPN services for gaming and streaming on the PS5 and measured their performance in five key categories.
We focus on key criteria such as speeds, device compatibility, and security. Here’s a more detailed breakdown of our methodology:
- Speed: All VPNs slow down your internet speeds, but the best ones only do so by a small amount. The faster a VPN is, the less likely you are to encounter lags, stutters, or random disconnections during a game. For our ratings, the best VPNs for gaming on the PS5 must maintain ping times below 10ms and less than 10% download speed loss.
- Device Compatibility: PS5 consoles don’t support VPN apps natively so it’s important for VPNs to provide multiple setup methods. The best VPNs for PS5 offer Smart DNS, connection via Ethernet cable, and router installation. We personally test each VPN to see whether they can easily be used with a PS5.
- Streaming: VPNs can unblock region-restricted apps like Netflix, Hulu, Max, BBC iPlayer and more. The best VPNs for PS5 are able to unblock multiple streaming services using Smart DNS, a router app, or sharing a connection via Ethernet.
- Privacy & Logging Policy: We analyze each VPN’s privacy policy to check if it logs any identifying information, like your real IP address and browsing history. A lot of free VPNs that advertise themselves as gaming VPNs actually log your sensitive information.
- Security & Technical Features: VPNs must have best-in-class security features to protect you when gaming and streaming on a PS5. We look out for VPNs that encrypt traffic with the secure AES-256 or ChaCha20 cipher. They must also offer OpenVPN and WireGuard, as well as kill switches.
- Ease of Use: There are multiple ways to set up a VPN on a PS5 console, and most of them require manual configuration of some sort. Whether it’s changing adapter settings or installing a router app, we expect VPNs to offer user-friendly solutions for their users. We also consider user feedback in gaming forums to judge ease-of-setup for each VPN.